3 Simple Ways to Merge Excel Sheets

Merging Excel sheets can be a game-changer for data analysts, accountants, or anyone who regularly works with extensive datasets. Whether you need to consolidate data from multiple departments, compile customer records from different sources, or simply need to merge different sheets within the same workbook, Microsoft Excel provides several methods to streamline this process. Here are three straightforward techniques to effectively merge Excel sheets that will save you time and help ensure data integrity.
1. Manual Copy and Paste

Before diving into more advanced methods, let’s start with the basics which might be sufficient for one-time or small-scale merging tasks:
- Select Data: Open both workbooks, select the data you wish to merge in one sheet.
- Copy: Press
Ctrl + Cor right-click and select ‘Copy’. - Paste: Move to your destination sheet, select the cell where you want to start pasting, and press
Ctrl + Vor right-click and select ‘Paste’.
⚠️ Note: This method can be prone to errors if dealing with large datasets or if you’re not careful about formatting and matching column headers.

2. Using Excel’s Consolidate Feature

The Consolidate function in Excel allows you to aggregate data from several ranges or sheets into one place, even if the data is arranged differently:
- Access Consolidate: Go to the ‘Data’ tab in Excel and click on ‘Consolidate’.
- Set Function: Choose a function like ‘Sum’, ‘Average’, etc., to apply to your data.
- Select Ranges: Click in the ‘Reference’ box, switch to the sheet containing your data, select the range, and click ‘Add’ to include it in the consolidation.
- Link to Source Data: For dynamic updates, tick the ‘Create links to source data’ box.
Here’s how the Consolidate dialog box might look:
| Function | Reference |
|---|---|
| Sum | =Sheet1!A1:C10 |
| Sum | =Sheet2!A1:C10 |

🔗 Note: The Consolidate function is excellent for summarizing data from multiple sheets but can get tricky when you have varying ranges or when you need to update the source data dynamically.

3. Using Power Query to Merge Sheets

For more complex data consolidation, Power Query is a powerful tool:
- Launch Power Query: Go to the ‘Data’ tab, click ‘Get Data’, and then ‘From File’ -> ‘From Workbook’.
- Load Sheets: Select the sheets you wish to merge and load them into Power Query Editor.
- Merge Queries: Use ‘Home’ -> ‘Merge Queries’ to join datasets based on common columns.
- Expand Data: Expand the merged columns to show the detailed data.
- Load Data: Click ‘Close & Load’ to import the merged data back into Excel.
This method provides flexibility to merge not only within the same workbook but also across different workbooks and even external data sources.
📊 Note: Power Query requires some learning, but it’s incredibly powerful for managing, transforming, and consolidating large datasets.

Each method has its strengths, from the simplicity of manual copy-paste for small, one-off tasks to the robust functionality of Power Query for complex data consolidation. When choosing how to merge Excel sheets, consider the scale of your data, the need for dynamic updates, and your familiarity with Excel's advanced features. By mastering these techniques, you can make your data analysis smoother, reduce errors, and significantly enhance your productivity.
Which method is best for merging Excel sheets?

+
The best method depends on the task’s complexity, your skill level with Excel, and the need for dynamic updating. For simple, one-time merges, manual copy-paste works fine. For larger, more complex data consolidation, Power Query or Consolidate are better suited.
Can I merge sheets that have different column headers?

+
Yes, Power Query allows for merging sheets with different headers. However, you’ll need to manage how the data aligns by mapping or transforming the data before merging.
What if my data ranges aren’t consistent across sheets?
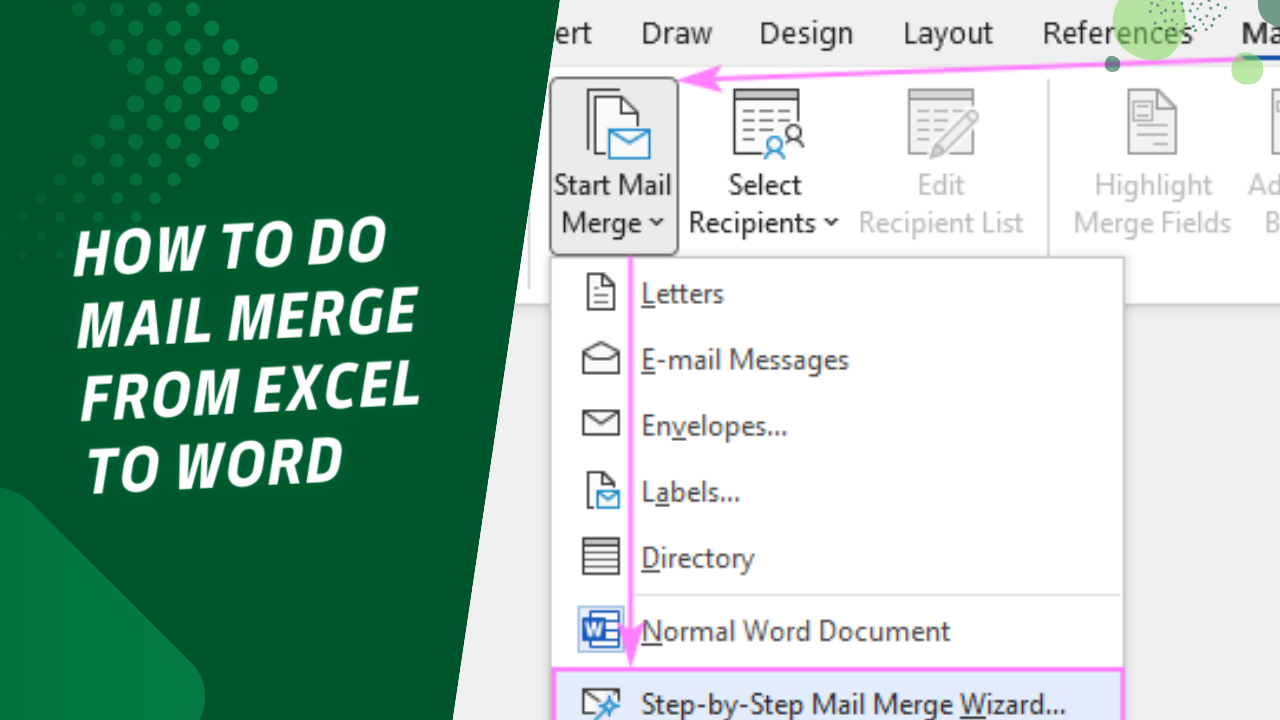
+
Power Query offers the most flexibility for merging sheets with inconsistent data ranges. You can use functions like ‘Fill Down’ or ‘Combine Columns’ to align data before merging.
How can I ensure my merged data stays up to date?

+
To ensure your merged data remains current, use Excel’s Consolidate feature with the ‘Create links to source data’ option, or refresh your Power Query queries regularly.