3 Ways to Hide Sheets in Excel Instantly

In the world of Microsoft Excel, managing large datasets often requires careful organization. One effective way to manage visibility and streamline your workflow is by hiding sheets. Whether you're sharing a workbook with others or simply organizing your own data, knowing how to hide sheets instantly can significantly enhance your productivity. In this detailed guide, we'll walk you through three different methods to hide sheets in Excel quickly and efficiently.
Using the Excel Interface

The most straightforward method to hide a sheet in Excel is through the user interface:
- Right-click on the sheet tab you want to hide.
- Select Hide from the context menu.
Here's how you can easily revert this:
- Right-click on any visible sheet tab.
- Choose Unhide from the menu. A dialogue box will appear where you can select the sheet to reveal.
💡 Note: This method works for hiding one sheet at a time. If you need to hide multiple sheets, you'll have to repeat the process for each sheet or use the second method.
VBA Macro for Hiding Sheets

For those who work frequently with Excel, learning to automate repetitive tasks with VBA (Visual Basic for Applications) can be extremely beneficial. Here’s how to create a simple macro to hide sheets:
Sub HideAllSheets()
Dim ws As Worksheet
For Each ws In ThisWorkbook.Worksheets
ws.Visible = xlSheetHidden
Next ws
End Sub
Sub UnhideAllSheets()
Dim ws As Worksheet
For Each ws In ThisWorkbook.Worksheets
ws.Visible = xlSheetVisible
Next ws
End Sub
📝 Note: To use this VBA code:
- Press Alt + F11 to open the VBA Editor.
- Insert a new module and paste the code.
- Run the HideAllSheets macro to hide sheets or UnhideAllSheets to reveal them again.
Excel Shortcuts
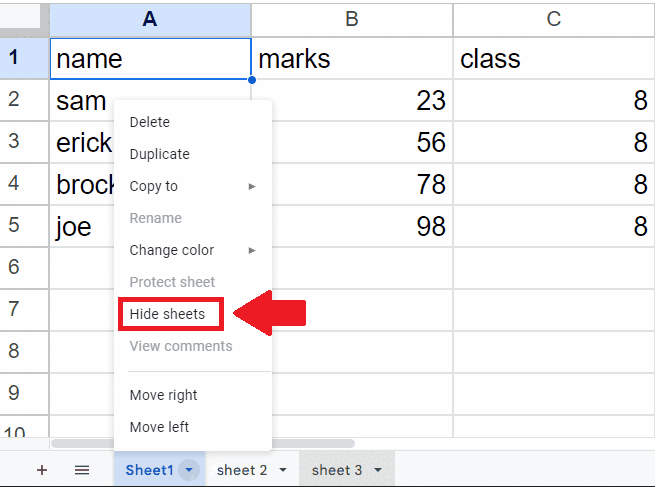
Excel aficionados might prefer using keyboard shortcuts to expedite their work:
- Ctrl + 9 hides the selected row.
- Ctrl + 0 hides the selected column.
- Unfortunately, there isn't a direct shortcut to hide or unhide sheets, but you can create one:
| Action | Shortcut |
|---|---|
| Create a Custom Shortcut | Alt + F8, select your macro, and click "Options" to set a shortcut key |

🎯 Note: Custom shortcuts can be tricky to remember, but they can save you a lot of time if used frequently.
In wrapping up, mastering these three methods to hide sheets in Excel provides users with a versatile toolkit to manage their data efficiently. Each approach has its own set of benefits, tailored to different use cases:
- The Excel Interface method is straightforward and user-friendly, ideal for occasional needs.
- VBA Macros offer a scalable solution for automating repetitive tasks, perfect for power users or those dealing with complex workbooks.
- Excel Shortcuts, although not directly related to hiding sheets, can greatly enhance your overall efficiency in Excel by reducing the need for mouse interactions.
By integrating these methods into your Excel routine, you’ll find that managing your workbook becomes more seamless, allowing for a more focused and effective workflow. Whether it’s organizing your data for personal use or preparing a report for a presentation, hiding sheets can help keep your workspace clutter-free and your work streamlined.
Can I hide multiple sheets at once using the interface?

+
No, the Excel interface allows for hiding one sheet at a time. For multiple sheets, you can use a VBA macro or manually repeat the process.
Will hiding sheets in Excel protect my data from being accessed?

+
Not completely. Hiding sheets does not encrypt or password protect the data; it simply removes the sheet from view. Anyone can unhide these sheets if they know how or if they are familiar with Excel.
How can I ensure my shortcuts are available across different sessions?

+
Excel does not automatically save shortcuts. You must create them anew or use a macro-enabled workbook with stored shortcuts in VBA.



