Hide Excel Formulas Easily: Keep Your Sheet Confidential

In the world of spreadsheets, Excel is undoubtedly the king. Millions of professionals use it daily for data analysis, accounting, inventory management, and more. However, when sharing an Excel workbook with others, it often becomes necessary to protect certain elements to prevent accidental changes or to keep sensitive information confidential. One common practice is to hide Excel formulas, ensuring that only the results are visible while the formulas remain secret.
Why Hide Excel Formulas?

There are several reasons why one might want to hide formulas in an Excel sheet:
- Protect Intellectual Property: If the spreadsheet contains proprietary algorithms or business logic, hiding formulas prevents them from being copied or understood by others.
- Prevent Accidental Edits: Hiding formulas can prevent unintended modifications which might corrupt data or change the outcomes.
- Enhance User Experience: For end users who are not interested in the calculations but rather the results, hiding complex formulas can streamline their interaction with the spreadsheet.
Steps to Hide Excel Formulas
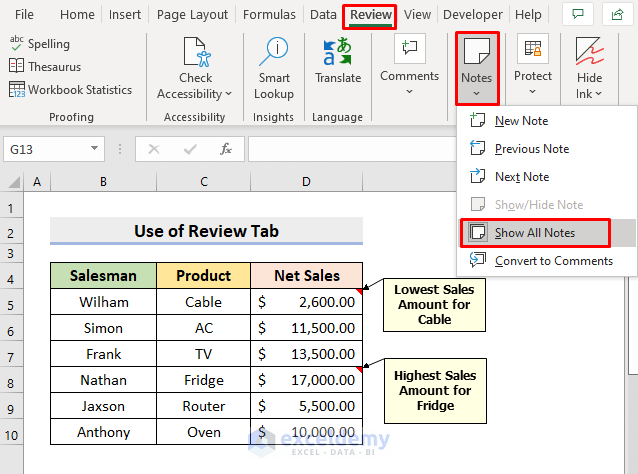
Here’s how you can hide formulas in Excel:
-
Select the Cells with Formulas:

Choose the cells containing formulas you wish to protect. You can do this by clicking on the cell or dragging your mouse over multiple cells. Alternatively, use shortcut keys like Ctrl + A to select all.
-
Protect the Sheet:

Go to the ‘Review’ tab on the ribbon and click on ‘Protect Sheet’ or ‘Protect Workbook’ depending on the level of protection you want.
- In the dialog box, ensure that the ‘Protect worksheet and contents of locked cells’ option is checked.
- Set a password if you want to prevent users from unprotecting the sheet without your consent.
- Specify what users are allowed to do on the protected sheet, like selecting locked cells or using AutoFilter.
-
Hide the Formulas:

Before locking the sheet, ensure the formulas you want to hide are set to be hidden:
- Right-click on the cells with formulas and choose ‘Format Cells’.
- Go to the ‘Protection’ tab and ensure the ‘Hidden’ checkbox is selected. By default, cells in Excel are locked but not hidden.
- Click ‘OK’ to apply the changes.
🔒 Note: If you don’t hide the formulas before protecting the sheet, they will still be visible in the formula bar even when the sheet is protected.
Alternative Methods to Keep Formulas Confidential

Besides the conventional method of hiding formulas, there are alternative approaches:
Using VBA to Hide and Unhide Formulas

You can use Visual Basic for Applications (VBA) to automate the process of hiding formulas:
- Create a VBA Macro: Open the VBA editor (Alt + F11), then insert a module and write the macro to set the protection status of cells programmatically.
- Run the Macro: Execute this macro when needed to hide or unhide formulas.
This method is particularly useful for managing complex spreadsheets where frequent updates to protection status are necessary.
| VBA Command | Description |
|---|---|
Worksheet.Protect Password:="yourPassword", DrawingObjects:=True, Contents:=True, Scenarios:=True |
Protects the worksheet with password protection. |
Range("A1:B10").FormulaHidden = True |
Hides formulas for specified range. |
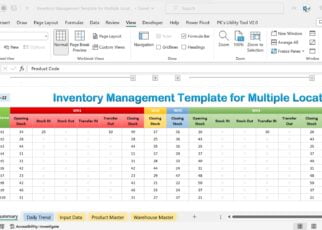
Using Comments to Show Descriptive Information
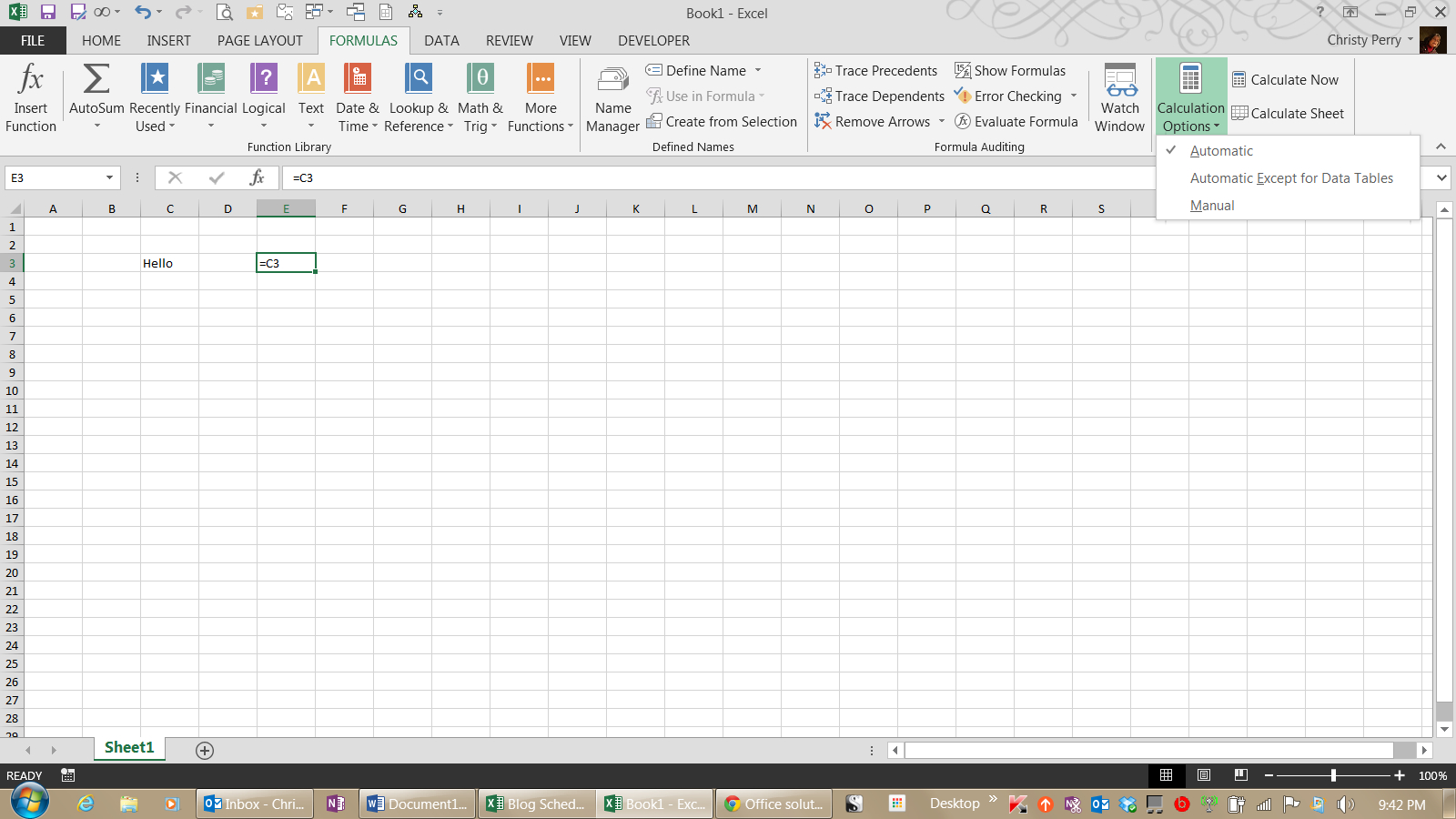
Instead of showing actual formulas, you can add comments to cells explaining what the cell does:
- Select the cell or cells and right-click to insert a comment.
- Describe the purpose or outcome of the formula in this comment rather than showing the formula itself.
📝 Note: Although not a security measure, comments can provide clarity to users without revealing formulas.
Recovering Hidden Formulas

If you need to see the hidden formulas, follow these steps:
- Unprotect the Sheet: Go to ‘Review’ > ‘Unprotect Sheet’ and enter the password if one was set.
- View Formulas: Press Ctrl + ` to toggle between displaying formulas and values. This will show the hidden formulas in the cells.
🔍 Note: If you’ve forgotten the password, recovering hidden formulas can become challenging, and you might need to contact Excel support or use third-party tools.
By implementing these strategies, you ensure that your Excel spreadsheets remain secure and confidential while maintaining their functionality and usability for others. Remember, hiding formulas is not about trust but about preventing errors, maintaining data integrity, and protecting intellectual property. Excel provides various tools to help manage how information is shared, ensuring that you can work collaboratively without exposing sensitive elements of your work.
Can you hide formulas in Excel without protecting the sheet?

+
Yes, you can hide formulas by changing cell properties to set the ‘FormulaHidden’ option to true, but they will remain visible in the formula bar unless the sheet is protected.
What happens if I forget the password for a protected sheet?

+
If you forget the password, you can’t access or unhide the formulas directly. You would need to contact Microsoft Support or use third-party recovery tools to regain access.
Can users still change data in cells with hidden formulas?

+
Yes, if you allow users to edit the values in cells, they can change them. However, the underlying formulas will remain protected and hidden.



