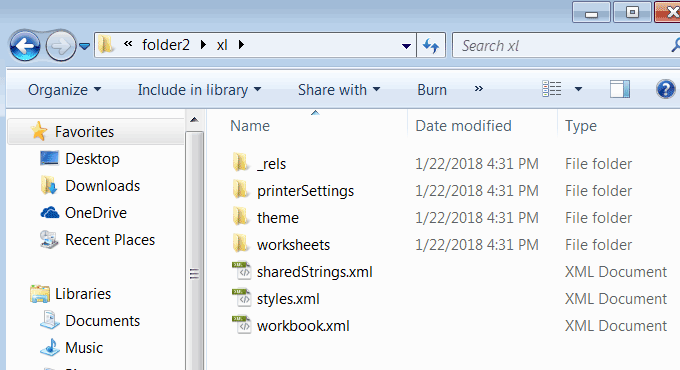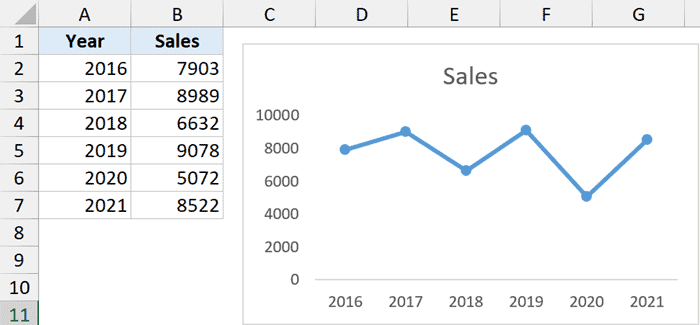5 Quick Ways to Hide Excel Sheets with Shortcuts

In Microsoft Excel, managing the visibility of sheets is a crucial skill for maintaining privacy and reducing clutter when sharing workbooks or presenting data. Whether you need to hide sheets to streamline your presentation or protect sensitive data from being seen, Excel provides several shortcuts to quickly hide and unhide sheets. Here are five effective methods to achieve this, leveraging Excel's functionality:
Using Keyboard Shortcuts

- Ctrl + 9: Hide the selected row.
- Ctrl + Shift + 9: Unhide the selected row.
- Ctrl + 0: Hide the selected column.
- Ctrl + Shift + 0: Unhide the selected column.
While these shortcuts aren’t directly for sheets, they’re useful for managing what’s visible on a sheet, which can be just as important for data organization.
Right-click Menu

- Select the sheet you wish to hide.
- Right-click on the sheet tab.
- Select “Hide” from the context menu.
- To unhide, right-click on any visible sheet tab, choose “Unhide”, and select the sheet to show.
Use the Format Dialog

- Select the sheet you want to hide.
- Press Alt + H to activate the Home tab, then type OFW to open the Format Cell dialog.
- In the dialog, go to the “Visibility” section and choose “Hide”.
- To unhide, go to the “Unhide” option in the same dialog.
Custom Shortcut Macro

If you find yourself frequently hiding and unhiding sheets, consider creating a macro for a custom shortcut:
- Press Alt + F11 to open the Visual Basic Editor.
- Insert a new module (Insert > Module).
- Enter the following macro code:
Sub HideSheet() ActiveSheet.Visible = xlSheetHidden End SubSub UnhideSheet() ActiveSheet.Visible = xlSheetVisible End Sub - Assign these macros to keyboard shortcuts (Tools > Macro > Macros > Options).
These macros will let you hide or unhide the currently active sheet with a single keystroke.
VBA Shortcuts for Multiple Sheets

For those dealing with workbooks containing multiple sheets, VBA can be a powerful ally:
- Press Alt + F11 to open VBA.
- Insert a new module as before.
- Use the following code to hide or unhide multiple sheets at once:
Sub HideMultipleSheets() Dim ws As Worksheet For Each ws In ActiveWorkbook.Worksheets If ws.Name <> “Sheet1” Then ‘Except Sheet1 ws.Visible = xlSheetHidden End If Next ws End SubSub UnhideMultipleSheets() Dim ws As Worksheet For Each ws In ActiveWorkbook.Worksheets If ws.Visible = xlSheetHidden Then ws.Visible = xlSheetVisible End If Next ws End Sub
⚠️ Note: Be careful with these scripts as they will affect all sheets except for any exceptions you define.
Understanding how to quickly hide or unhide sheets in Excel not only helps in keeping your work organized but also in protecting sensitive information. Here are some key takeaways:
- Keyboard Shortcuts: Utilize keys like Ctrl for quick adjustments to rows and columns, though not sheets directly.
- Right-Click Menu: Provides an intuitive and straightforward way to manage sheet visibility.
- Format Dialog: Ideal for those already familiar with Excel’s ribbon navigation.
- Macros: For advanced users looking to streamline their workflow.
- VBA: Can manage sheet visibility across the entire workbook.
By mastering these techniques, you can ensure your Excel workbooks are not only functional but also easy to navigate for yourself or when sharing with others.
Why would I need to hide sheets in Excel?

+
Hiding sheets can help reduce visual clutter, protect sensitive information from being accidentally viewed, or simplify presentations by showing only relevant data.
Can I hide sheets in Excel online?

+
Yes, Excel Online does allow hiding sheets, but it’s limited compared to the desktop version. You can use the right-click method or navigate through the “Format” dialog.
Is there a way to set a password to view hidden sheets?

+
Excel does not have an in-built function to password protect hidden sheets directly. However, you can protect the entire workbook with a password, which will prevent others from un-hiding sheets.
What if my sheet gets unhidden by someone else?

+
If you share a workbook and want to maintain control over hidden sheets, protect the workbook structure with a password to prevent others from modifying the sheet visibility.