Master Excel VBA: Hide & Unhide Sheets Effortlessly

Visual Basic for Applications (VBA) in Microsoft Excel is a powerful tool that can streamline your work, automate repetitive tasks, and significantly enhance your productivity. Among the numerous capabilities VBA offers, one particularly useful feature is the ability to dynamically hide and unhide worksheets within an Excel workbook. This functionality can be invaluable for maintaining a clean workspace, protecting sensitive data, or simplifying complex workbooks for users. In this post, we'll explore how to master Excel VBA to hide and unhide sheets effortlessly.
Why Hide or Unhide Sheets?

Before we delve into the technical aspects, let’s consider why you might need to hide or unhide sheets in Excel:
- User Interface Simplification: Simplifies the workbook for users by hiding irrelevant or complex sheets that might overwhelm or confuse them.
- Data Protection: Keeps sensitive data hidden from unauthorized users.
- Workflow Management: Hides sheets used for calculations or intermediate results that aren’t necessary for the end-user to see.
How to Hide Sheets with VBA

Hiding sheets in Excel can be accomplished with just a few lines of VBA code. Here’s how:
- Open the Visual Basic Editor (VBE): - Press Alt + F11 in Excel to open the VBA editor.
- Insert a new module: - In VBE, click Insert > Module from the menu.
- Type or paste the following code into the module:
Sub HideSheet()
'Declare and set the sheet you want to hide
Dim ws As Worksheet
Set ws = ThisWorkbook.Sheets("SheetName")
'Hide the sheet
ws.Visible = xlSheetVeryHidden
End Sub
Replace "SheetName" with the name of the sheet you wish to hide. This code makes the sheet very hidden, meaning it cannot be unhidden from the Excel interface directly; it requires VBA to unhide it. If you want to make it hidden but still accessible from the interface, replace `xlSheetVeryHidden` with `xlSheetHidden`.
💡 Note: Use `xlSheetVeryHidden` for maximum protection. However, remember that this setting makes the sheet invisible to users in Excel's interface, which might not always be desirable.
How to Unhide Sheets with VBA

Unhiding a sheet in VBA is straightforward:
- Again, navigate to the VBA editor.
- In the same or a new module, write the following:
Sub UnhideSheet()
'Declare and set the sheet you want to unhide
Dim ws As Worksheet
Set ws = ThisWorkbook.Sheets("SheetName")
'Unhide the sheet
ws.Visible = xlSheetVisible
End Sub
As before, replace "SheetName" with the actual sheet's name you want to reveal.
Using VBA to Hide Multiple Sheets

If you need to hide several sheets simultaneously, you can loop through them:
Sub HideMultipleSheets()
Dim ws As Worksheet
Dim sheetArray() As Variant
Dim i As Integer
' List of sheets to hide
sheetArray = Array("Sheet1", "Sheet2", "Sheet3")
For i = LBound(sheetArray) To UBound(sheetArray)
Set ws = ThisWorkbook.Sheets(sheetArray(i))
ws.Visible = xlSheetHidden
Next i
End Sub
Conditional Hiding or Unhiding

VBA allows for conditional operations. For instance, you might want to hide sheets based on specific conditions:
Sub ConditionalHide()
Dim ws As Worksheet
For Each ws In ThisWorkbook.Worksheets
'Condition: Hide sheets with "Data" in their name
If InStr(ws.Name, "Data") > 0 Then
ws.Visible = xlSheetHidden
Else
ws.Visible = xlSheetVisible
End If
Next ws
End Sub
Integrating VBA with Userforms or Excel Features

You can further enhance your VBA scripts by integrating them with Excel’s built-in features or userforms:
- Buttons: Place buttons on your worksheet linked to macros that hide or unhide sheets.
- Userforms: Create a user interface where users can choose which sheets to view.
Tips for Efficient VBA Use

- Turn Off Screen Updating: Before running macros that manipulate sheets, turn off screen updating to speed up execution. Use
Application.ScreenUpdating = Falseat the start and= Trueat the end of your subroutine. - Handle Errors: Use error handling to manage scenarios where sheets do not exist or are already hidden/unhidden. Implement
On Error GoTo ErrorHandlerat the beginning of your subroutines. - Backup: Always keep backups of your workbooks before running extensive VBA changes.
Mastering Excel VBA for hiding and unhiding sheets not only streamlines your work process but also adds a layer of control and sophistication to your workbooks. By understanding the different states of visibility and how to programmatically manage them, you can protect your data, enhance user experience, and manage complex workbooks with ease. Whether you're managing large datasets, creating interactive reports, or simply cleaning up your workspace, these VBA techniques can make your Excel usage more efficient and tailored to your needs.
Can I hide or unhide sheets based on user input?

+
Yes, you can use VBA to create userforms or input boxes where users can specify which sheets they want to hide or unhide. This makes your workbook interactive and user-friendly.
How can I prevent unauthorized un-hiding of sheets?
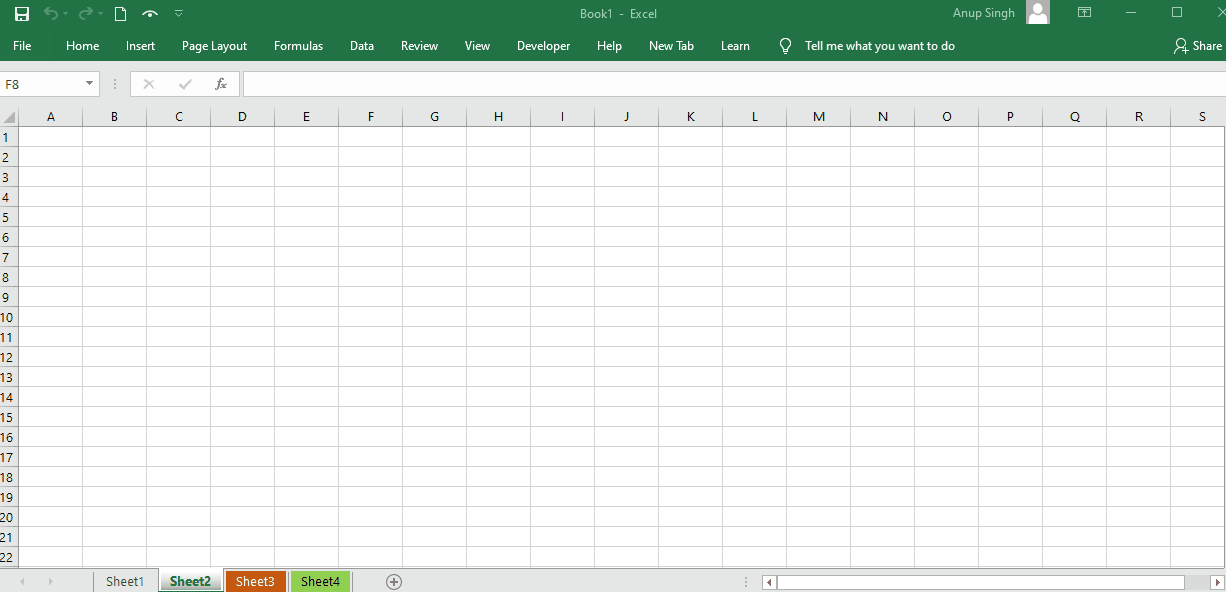
+
Using xlSheetVeryHidden makes the sheet very difficult to unhide through the Excel UI. However, for extra security, you might lock your workbook with a password or use advanced VBA protection methods like code obfuscation or encryption.
What if I have a macro that needs to run on a hidden sheet?

+
Your VBA can still interact with hidden sheets. Ensure that your code sets the visibility of the sheet appropriately, or directly reference and manipulate the data without changing visibility settings.



