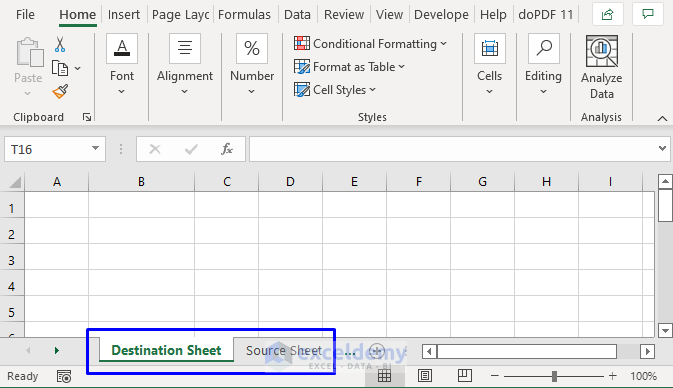Effortlessly Create Excel Sheets on Your Mac

Excel, a staple in the Microsoft Office suite, has been instrumental in organizing data, creating charts, and streamlining calculations for decades. While it's most commonly associated with Windows, Mac users also benefit from Excel's powerful features, enabling seamless collaboration across various operating systems. Creating Excel sheets on a Mac is not only possible but can also be remarkably efficient with the right approaches and tools. Here's how to maximize your productivity with Excel on a Mac:
Getting Started with Excel on Mac


The Excel application on Mac closely mirrors the Windows version, ensuring a familiar interface:
- Open Excel: Click on the Launchpad icon in your Dock, then find and open the Excel application from the Microsoft Office folder.
- File Management: Navigate to the desired folder to save your spreadsheet by clicking on 'File' then 'Save As' or use the shortcut Cmd+S.
- Keyboard Shortcuts: Mac versions have many Windows shortcuts translated to match Mac conventions, for example, Cmd+C for copy, Cmd+V for paste, and Cmd+Z for undo.
📝 Note: Ensure your Mac is running the latest version of Excel for the best performance and feature support.
Creating Your First Excel Sheet


Here's a step-by-step guide to creating your first Excel sheet on a Mac:
- Select a Template or Blank Workbook: When you open Excel, you can choose between starting from scratch or selecting a pre-designed template for various uses.
- Data Entry: Click into any cell to begin entering data. Navigate using arrow keys or the mouse.
- Formatting: Use the ribbon at the top to access formatting options, allowing you to customize fonts, alignment, colors, and more.
- Saving Your Work: Click 'File' then 'Save' or 'Save As', choose your location, and name the file. To save frequently, consider setting auto-save.
| Action | Windows | Mac |
|---|---|---|
| Open File | Ctrl+O | Cmd+O |
| Save File | Ctrl+S | Cmd+S |
| Copy | Ctrl+C | Cmd+C |
| Paste | Ctrl+V | Cmd+V |

Advanced Excel Features for Mac


Excel on Mac isn't just about basic data entry; it's a robust tool offering:
- Data Analysis: Utilize functions, conditional formatting, PivotTables, and charts to analyze and visualize data.
- Formulas and Functions: Explore Excel's vast library of functions for complex calculations, ensuring accurate and automated computations.
- Macros and VBA: While VBA (Visual Basic for Applications) support is limited, you can use macros for repetitive tasks.
- OneDrive Integration: Save files to OneDrive for easy access across devices, enhancing collaboration capabilities.
📌 Note: To use macros on Mac, go to 'Tools' > 'Macro' > 'Record New Macro', and then execute your actions to be recorded.
Maximizing Collaboration and Compatibility


With increasing emphasis on remote work, Excel's collaboration tools are crucial:
- Cloud Storage: Use OneDrive or other cloud services to access and collaborate on files from anywhere.
- Real-time Collaboration: Leverage Excel Online or the Excel app for real-time co-authoring of spreadsheets.
- File Sharing: Share your files via email or cloud links, allowing others to view or edit as needed.
- Version History: Track changes over time by accessing the file's version history.
💡 Note: Ensure all collaborators are using the same version of Excel or have compatible Office versions for smooth operation.
From the basic steps of setting up Excel to exploring advanced features and optimizing collaboration, this comprehensive guide has covered essential aspects of working with Excel on a Mac. Whether you're managing finances, organizing data, or creating reports, the versatility and functionality of Excel on macOS make it a valuable tool for any user.
Can I use Excel on Mac without Microsoft Office installed?

+
Yes, you can use Excel Online through your web browser or download the Excel app for free from the Mac App Store, but advanced features might be limited without a subscription.
How does the Mac version of Excel compare to the Windows version?

+
The core functionality is the same; however, VBA support on Mac is less robust than on Windows, and some features might behave differently due to Mac’s operating system specifics.
Can I access my Excel files on any device after creating them on my Mac?

+
Yes, by saving your files to a cloud storage service like OneDrive or iCloud, you can access them from any device with an internet connection, provided you have the necessary permissions.
Related Terms:
- Google Sheets
- Numbers
- Microsoft Excel
- LibreOffice Calc
- Pages
- LibreOffice