Quickly Add Numbers in Excel: Simple Steps Revealed

Harnessing the full potential of Microsoft Excel can turn hours of manual work into moments of effortless calculation. Whether you're a student juggling grades, a professional compiling financial reports, or anyone in between, knowing how to efficiently add numbers in Excel can dramatically increase your productivity. Here's how you can quickly perform this fundamental task:
Why Excel for Adding Numbers?


Excel is more than just a spreadsheet tool; it's a powerhouse for number crunching. Its primary advantage lies in its ability to handle:
- Large volumes of data
- Complex calculations without errors
- Automatic updates when data changes
Step-by-Step Guide to Adding Numbers

1. Using the SUM Function

The SUM function is one of the simplest ways to add numbers in Excel:
- Select the cell where you want the total to appear.
- Type =SUM( into the formula bar or directly into the cell.
- Select the range of cells you want to add by dragging your mouse or typing the range manually (e.g., A1:A10).
- Close the parenthesis and hit Enter. The total will appear in the selected cell.
Example:
=SUM(A1:A10) will sum the values in cells A1 through A10.
💡 Note: The SUM function is versatile. It can sum individual cells, a range, or even a mix of both by separating each with a comma (e.g., SUM(A1, B1, C1)).
2. Using AutoSum

For an even quicker approach, AutoSum can be your best friend:
- Select the cell where you want the total to appear.
- On the Home tab, locate the AutoSum icon and click it. Excel will attempt to guess the range you want to sum.
- Adjust the range if necessary, then press Enter.
3. Keyboard Shortcuts for Summing

To expedite the process even further:
- Position your cursor in the cell where you want the total.
- Press Alt + = on Windows or Option + Cmd + T on Mac. Excel will automatically apply the SUM function to the adjacent cell range.
Advanced Techniques for Adding

Conditional Summing with SUMIF

If you need to sum cells based on certain conditions, SUMIF is your tool:
- Choose a cell for the result.
- Enter =SUMIF( into the formula bar.
- Specify the range to apply the condition to, the condition, and the range to sum.
Example:
=SUMIF(A1:A10, “>20”, B1:B10) will sum the values in column B where the corresponding value in column A is greater than 20.
Summing Across Worksheets

If you want to add numbers from different worksheets:
- Use the =SUM(sheet1!range, sheet2!range) format. For instance:
=SUM(Sheet1!A1:A10, Sheet2!A1:A10)
🔖 Note: This method allows for dynamic summing when data in either sheet is updated.
Creating a Running Total
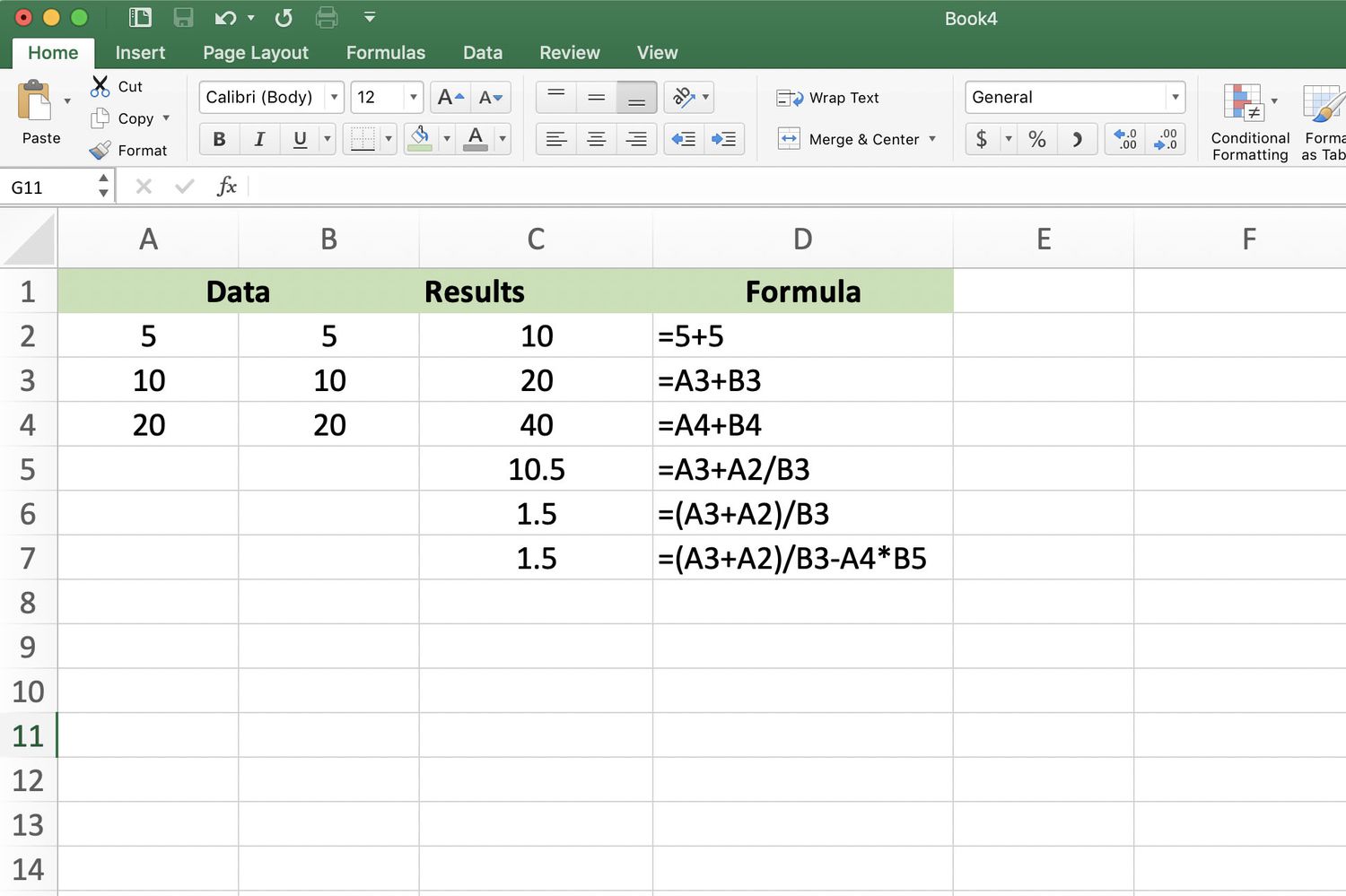
To dynamically sum data as it grows:
- In the first cell where you want your running total, type =A2 (assuming the first number to sum is in A2).
- In the cell below, enter =A3+B2 where A3 is the next number to add, and B2 is the previous running total. Drag the formula down to continue the total.
Wrapping Up

Adding numbers in Excel might seem basic, but mastering these techniques can vastly improve your workflow. From basic summing to complex conditional calculations, Excel provides tools that cater to all levels of users. By following these steps, you not only add numbers but also save time, ensure accuracy, and make data analysis more intuitive.
How do I sum only positive numbers in Excel?

+
Use the SUMIF function to sum only positive values. For example, to sum positive numbers in cells A1:A10, enter =SUMIF(A1:A10, “>0”).
Can I sum numbers across multiple spreadsheets?
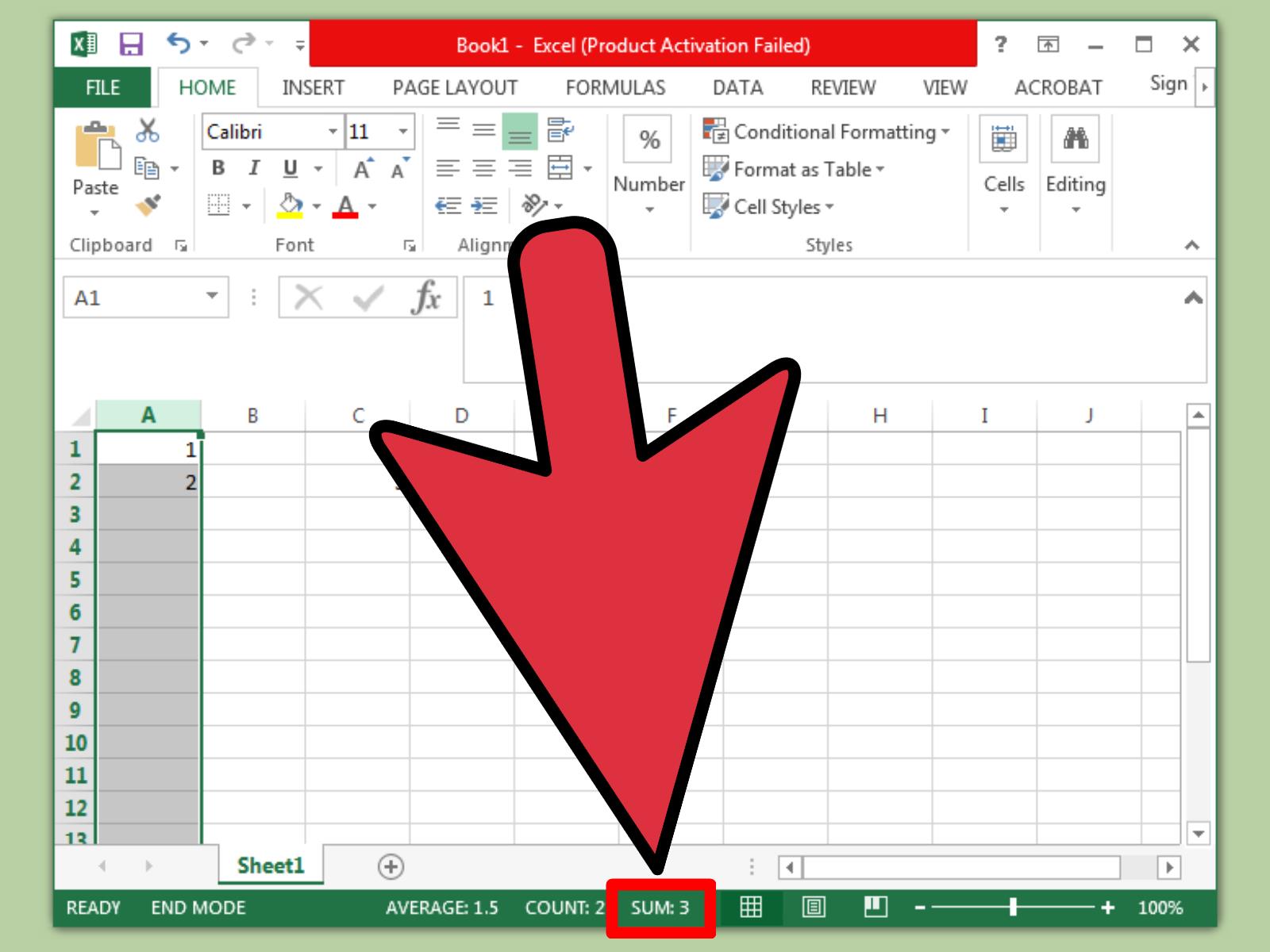
+
Yes, use the SUM function with references to different sheets, like =SUM(Sheet1!A1:A10, Sheet2!A1:A10).
Is there a way to automatically update sums when new rows are added?

+
Yes, use structured references or dynamic named ranges with Excel Tables or Power Query to automatically include new data in your sums.



