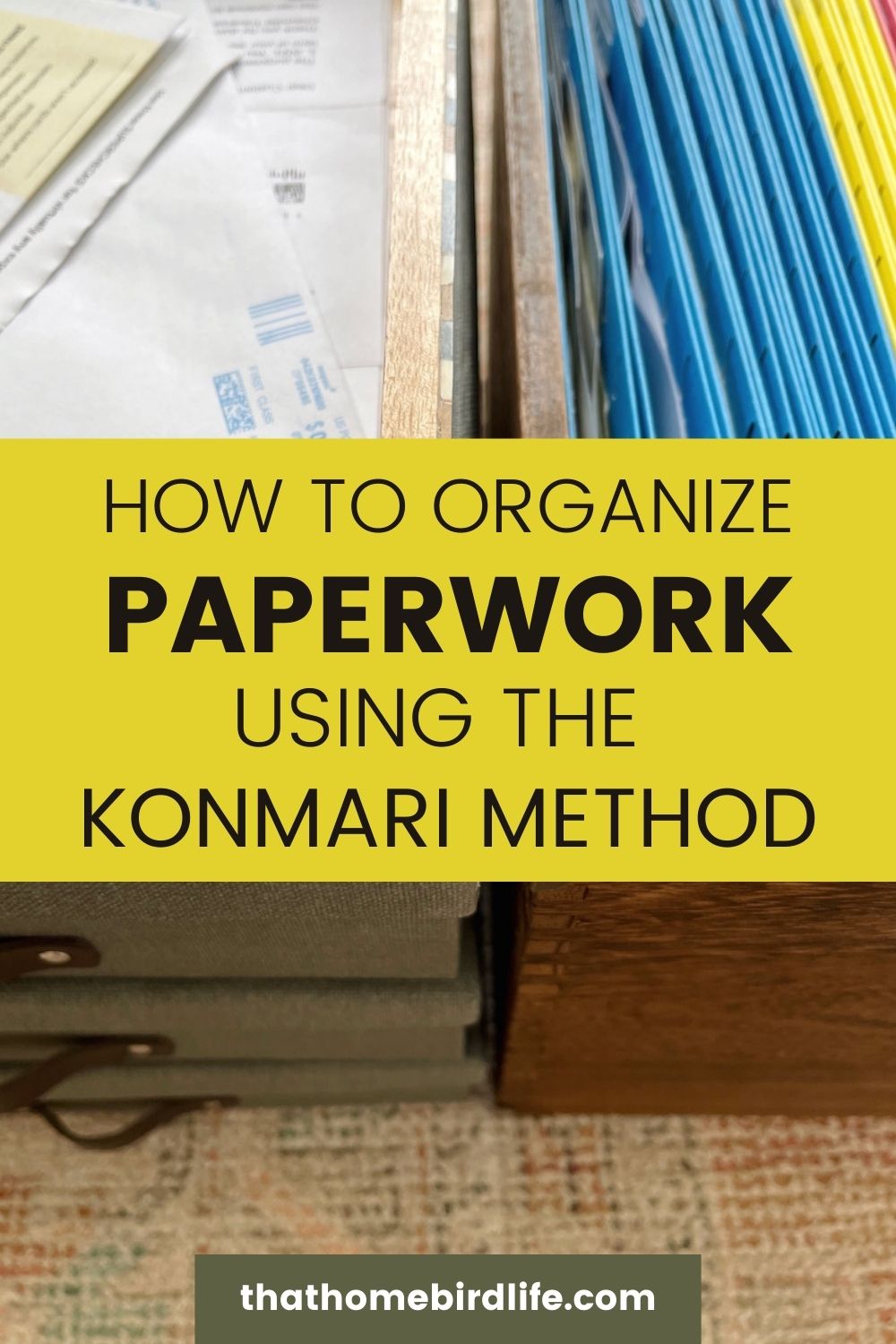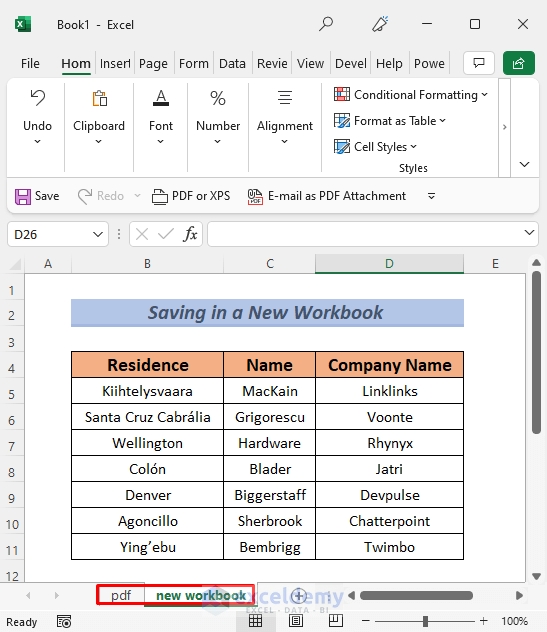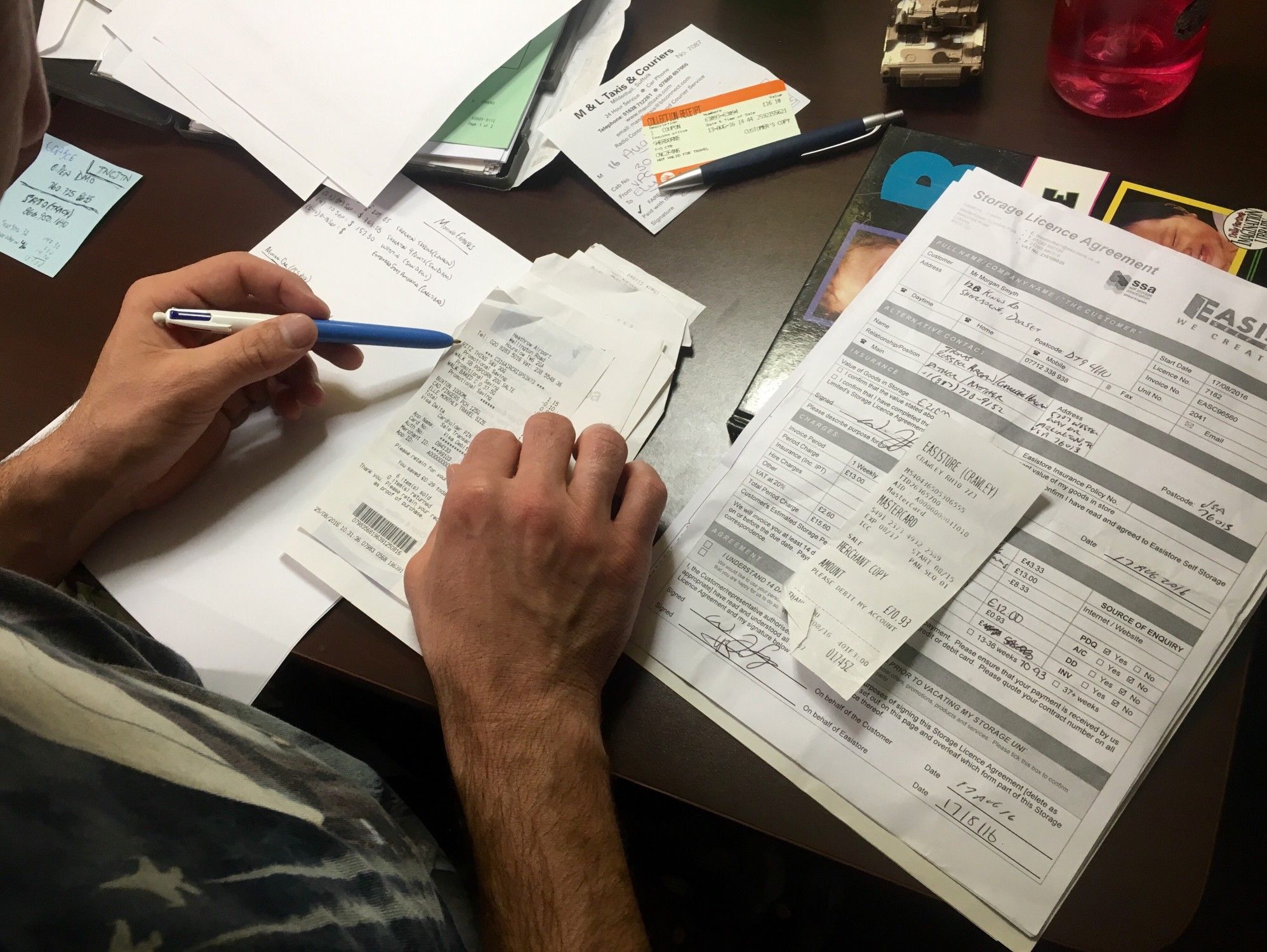3 Easy Ways to Password Protect Excel Sheets

Excel is widely used for storing critical data in businesses, schools, and homes, making the security of such data paramount. Whether you're managing financial spreadsheets, personal data, or any other sensitive information, password-protecting your Excel sheets ensures that only authorized individuals have access. Here, we'll explore three straightforward methods to password protect Excel sheets, safeguarding your valuable data effortlessly.
1. Workbook Protection Using the Excel Ribbon

The simplest method involves using Excel's built-in features accessible from the ribbon:
- Open the workbook you wish to protect.
- Navigate to the 'Review' tab on the Excel Ribbon.
- Click on 'Protect Workbook', and a dropdown menu will appear.
- Select 'Encrypt with Password'. A dialog box will prompt you to enter a password.
- Type in your desired password and confirm it by entering it again.
This method encrypts the workbook, ensuring that anyone opening the file must enter the password to view or modify its contents. However, this level of protection applies to the entire workbook, meaning all sheets within it are locked.
🔐 Note: Remember your password, as there's no way to recover it if forgotten. Always keep a secure backup.
2. Protecting Individual Worksheets

If you need a more granular control, protecting individual sheets can be the way to go:
- Open the Excel file and select the sheet you want to protect.
- From the 'Review' tab, click on 'Protect Sheet'.
- In the 'Protect Sheet' dialog, set the options as desired:
- Allow users to select locked cells.
- Allow users to select unlocked cells.
- Optionally, prevent users from inserting or deleting rows/columns.
- Enter a password if you want the sheet protection to require authentication.
This approach is ideal when you wish to protect specific sheets within a workbook while leaving others accessible. Users can still view the sheet names, but access to modify content is restricted.
🔒 Note: Sheet protection is not as strong as workbook encryption, as VBA scripts can bypass it. Always combine it with workbook protection for maximum security.
3. Using VBA Code for Dynamic Protection

For those with a touch of coding savvy, Visual Basic for Applications (VBA) can be used for a more flexible protection system:
- Open the Excel workbook.
- Press ALT + F11 to open the VBA editor.
- From the Insert menu, choose Module.
- Copy and paste the following code:
Sub ProtectSheets()
Dim wsh As Worksheet
Dim password As String
password = "YourPasswordHere"
For Each wsh In ActiveWorkbook.Worksheets
wsh.Protect Password:=password, DrawingObjects:=True, Contents:=True, Scenarios:=True
Next wsh
End Sub
"YourPasswordHere" with your chosen password.ProtectSheets, and clicking Run.This VBA script will loop through all sheets in your workbook, applying protection uniformly.
Here's a table summarizing the different protection methods:
| Protection Method | Scope | Complexity | Security Level |
|---|---|---|---|
| Workbook Encryption | Entire workbook | Simple | High |
| Individual Sheet Protection | Per sheet | Moderate | Medium |
| VBA Protection | Entire workbook or selected sheets | Complex | High if combined with other methods |

💻 Note: Ensure VBA macros are enabled to run this protection script.
In summary, we've outlined three distinct ways to secure your Excel spreadsheets: 1. Workbook Encryption - This method provides the highest level of security, encrypting the whole workbook with a password. 2. Sheet-Level Protection - Ideal for protecting specific sheets within a workbook while allowing access to others. 3. VBA Code for Protection - Offers customization and automation of protection across multiple sheets. Remember, these methods work best when combined for comprehensive security, but always keep in mind the strength and limitations of each approach. The key takeaway is that protecting your Excel files isn't just a good practice; it's essential for maintaining the privacy and integrity of your data. Whether you're protecting financial records, personal information, or sensitive project data, taking the time to secure your Excel documents is a step towards safeguarding your digital assets.
Can password-protected Excel files be recovered if I forget the password?

+
No, Microsoft does not provide a password recovery tool for Excel. If you lose your password, the data in the file is effectively lost unless you can recall the password or have a backup of the unprotected file.
Is it possible to remove password protection from an Excel file?

+
Yes, the owner of the file can remove password protection by simply opening the file with the password, then going to the Review tab and selecting ‘Unprotect Sheet’ or ‘Unprotect Workbook’ as necessary.
Are there any risks associated with sharing a password-protected Excel file?

+
Yes, sharing a password-protected Excel file carries risks like the password being compromised or shared with unintended recipients. Additionally, advanced techniques or software might be used to attempt to crack the password, especially for files protected with weaker passwords.