Open Two Excel Sheets in Separate Windows Easily

Microsoft Excel is a powerful tool for data analysis, tracking records, and numerous other functionalities in both personal and professional environments. One of the lesser-known features that can significantly boost your productivity is the ability to open two Excel sheets in separate windows. This feature, while simple, can greatly enhance how you compare data, collaborate with colleagues, or simply organize your workspace more effectively.
Why Open Two Excel Sheets in Separate Windows?
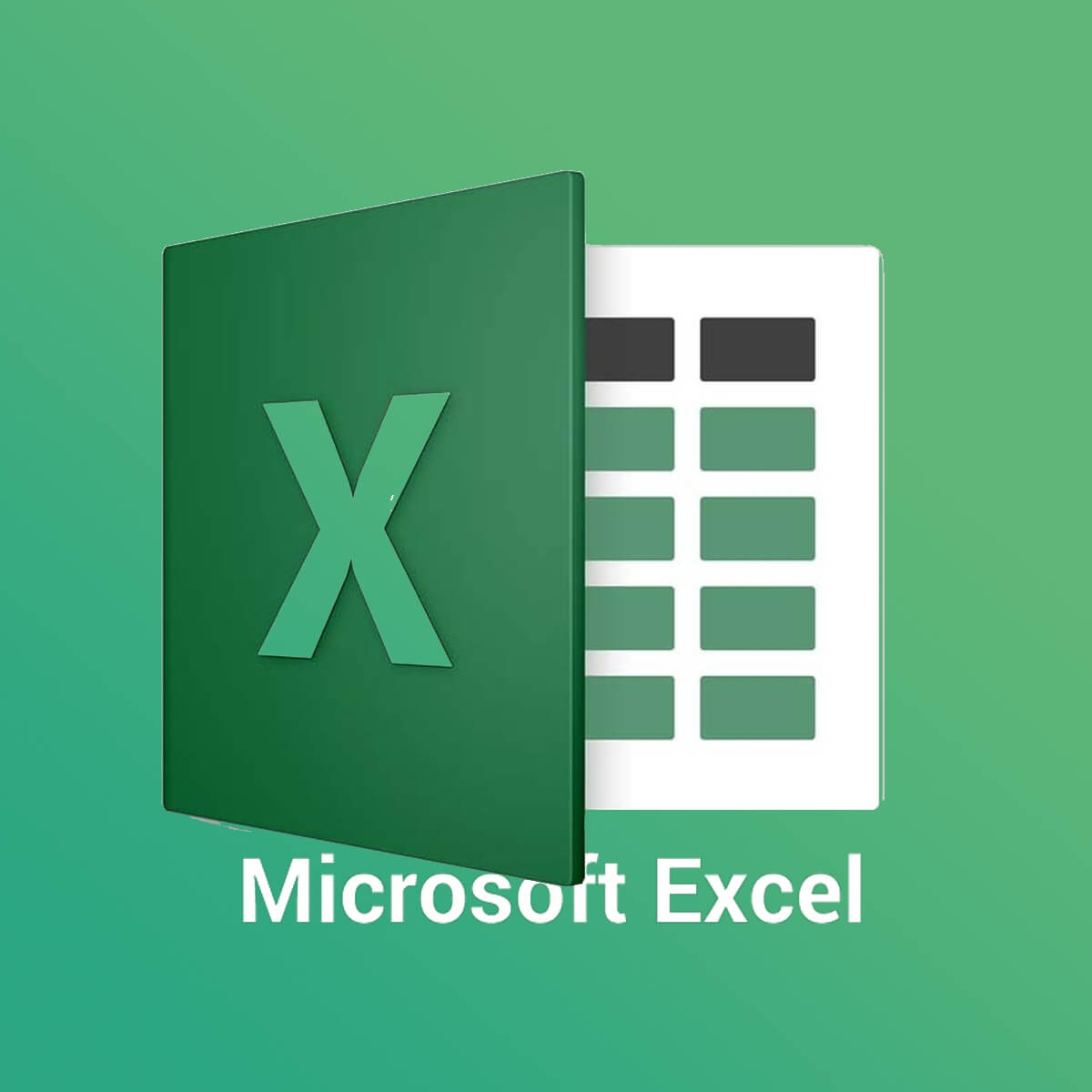
Here are some scenarios where this functionality proves indispensable:
- Comparing Data: For financial analysts, accountants, or anyone who needs to compare figures across different datasets, viewing two spreadsheets side by side can be far more efficient than switching back and forth.
- Collaboration: When working on a project with a colleague, you might want to open the same workbook in two separate windows to work on different parts simultaneously or to easily reference one part while editing another.
- Multi-Monitor Setup: If you have multiple monitors, using separate windows for Excel can help utilize screen real estate effectively.
Steps to Open Two Excel Sheets in Separate Windows

Opening two Excel sheets in separate windows involves just a few steps:
- Open Microsoft Excel: Begin by launching Microsoft Excel from your desktop or via the Start menu.
- Open the Workbook: Go to File > Open and select the workbook you want to work with. You can also open a new workbook if needed.
- View Tab: On the Ribbon at the top, click the ‘View’ tab.
- New Window: In the Windows group, select ‘New Window’. This action creates a new instance of the workbook, essentially duplicating the open workbook in a separate window.
- Arrange Windows: Again, in the ‘View’ tab, click ‘Arrange All’. From the ‘Arrange Windows’ dialog box, choose how you want the windows to be arranged (e.g., vertical, horizontal, or cascade) and hit ‘OK’.
⚠️ Note: If you're using an older version of Excel (before Office 365), you might need to use the "Switch Windows" option in the 'View' tab to switch between the windows you've opened.
Maximizing Your Workspace with Excel

Beyond just opening sheets in separate windows, there are additional tricks to maximize your productivity:
- Freeze Panes: For larger sheets, freeze the top row or left column to keep key information visible.
- Zoom Settings: Customize the zoom level for each window independently to focus on different levels of detail.
- Save Workspace Layout: Use the ‘Save Workspace’ feature to remember your preferred window arrangement for future use.
- Synchronize Scroll: This can be enabled to have both windows scroll together, which is particularly useful when comparing similar data sets.
Common Challenges and Solutions
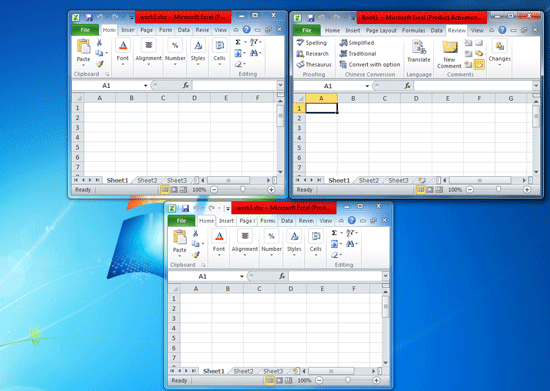
Here are some common issues users encounter and how to address them:
- One Window Closes: If one window closes, use the ‘View’ > ‘Switch Windows’ feature to access the other window.
- Keyboard Shortcuts: Use keyboard shortcuts like ‘Ctrl+N’ to open a new workbook or ‘Ctrl+F4’ to close the current window.
- Performance: Ensure your system has enough resources; running multiple Excel windows might slow down older systems.
Tips for Better Workflow
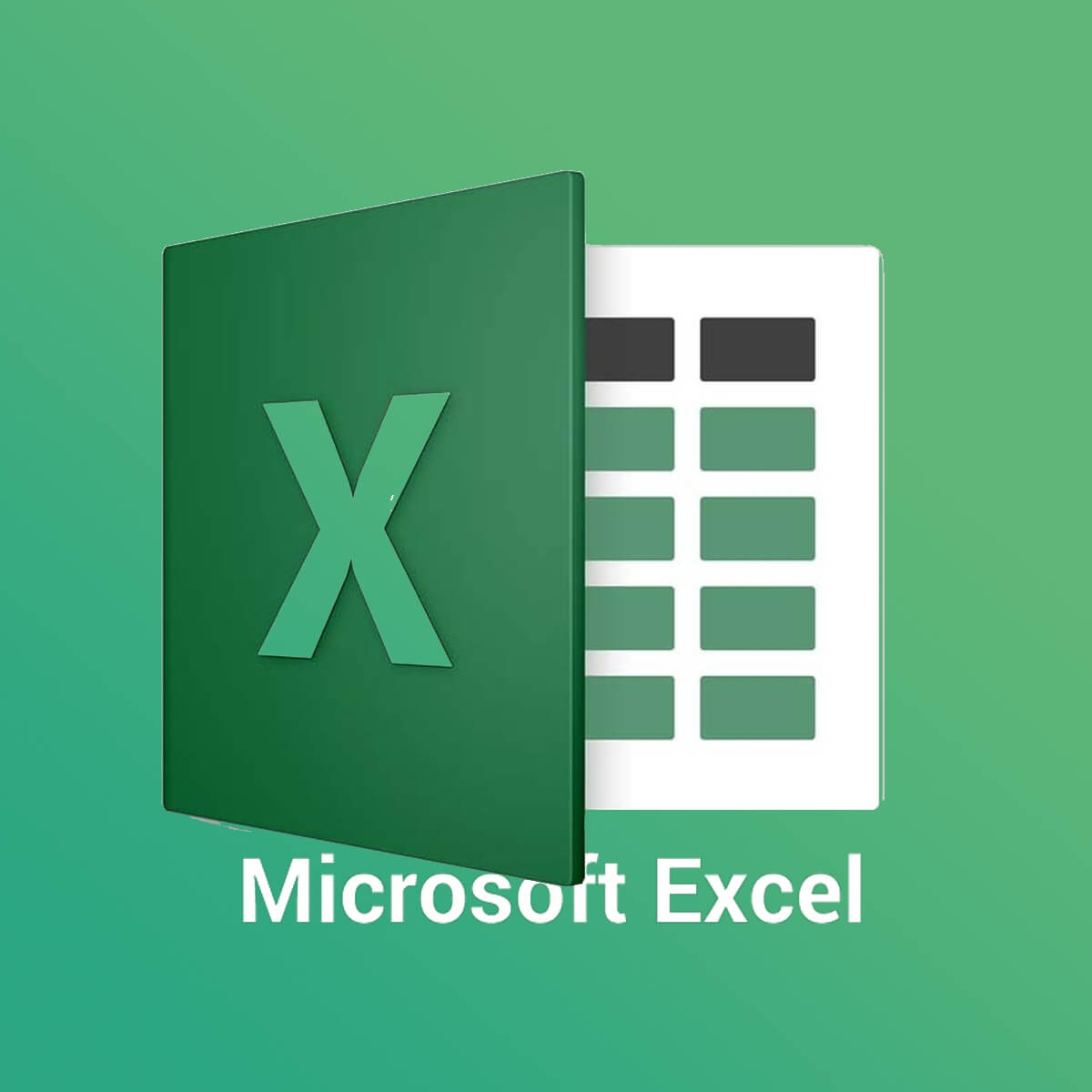
Here are some practical tips to enhance your workflow:
- Use Excel’s Split Screen: If you’re working within one sheet but need to see different parts, use the split screen feature instead of separate windows.
- Data Consolidation: For comparing large datasets, consider using data consolidation techniques to bring relevant data together.
- Excel Shortcuts: Familiarize yourself with Excel shortcuts, which can streamline tasks when working with multiple windows.
By opening two Excel sheets in separate windows, you're effectively doubling your ability to analyze and work with data. This technique, though straightforward, often goes unnoticed by many users. By learning how to split your Excel environment, you're setting yourself up for a more organized, efficient, and collaborative workspace.
Embrace this technique for a boost in productivity, whether you're handling complex financial reports, project management, or any other data-intensive task. Remember, mastering the small features can lead to big improvements in your work efficiency.
Can I save the arrangement of my Excel windows?

+
Yes, you can use the ‘Save Workspace’ feature in Excel to remember your window layout for future sessions. This is particularly useful if you work with the same layout frequently.
What if one of the windows crashes?

+
Should one window crash, any unsaved changes in that instance will be lost. However, you can still access the other window through ‘View’ > ‘Switch Windows’. Save your work frequently to mitigate risk.
Do I need a powerful computer to work with multiple Excel windows?

+
Not necessarily, but having a modern machine with ample RAM does help, especially when dealing with large datasets or many windows.
How can I compare data more effectively?

+
To compare data effectively, consider using Excel features like conditional formatting, Vlookup, and the ‘View Side by Side’ option for direct comparisons.
What are some alternatives to opening separate windows?
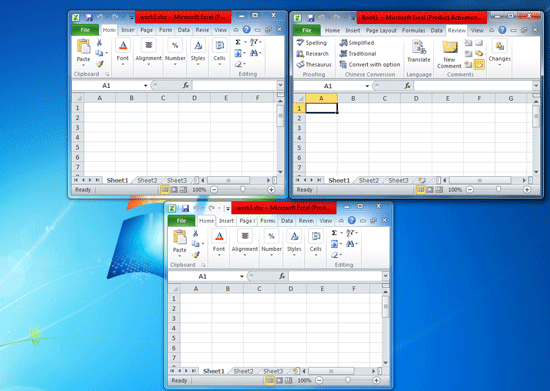
+
Excel offers other methods like the ‘Split Screen’ or ‘Freeze Panes’ for viewing different parts of a single workbook. If external tools are an option, consider using a dual monitor setup or virtual desktop software.



