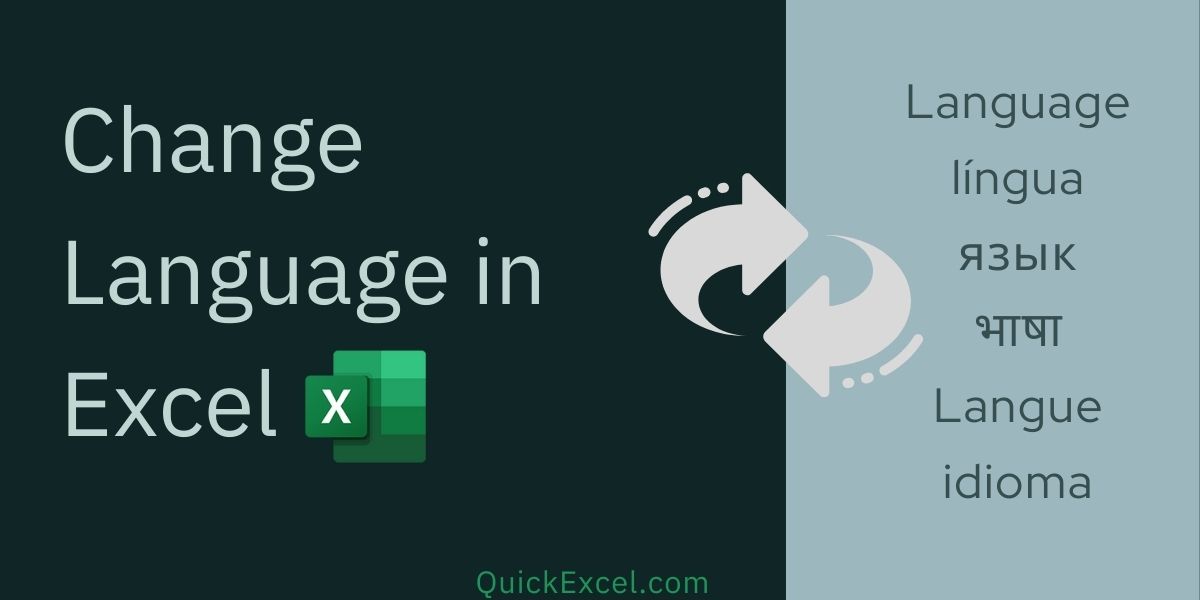Create Excel-like Sheets in Adobe Illustrator Easily

Whether you're a graphic designer, a marketer, or someone who just loves creating visually compelling content, knowing how to make Excel-like sheets in Adobe Illustrator can be incredibly useful. Unlike Microsoft Excel, which is designed for data manipulation and calculation, Illustrator offers a vast canvas for creativity, where you can customize every aspect of your "spreadsheet" to fit your exact needs. Here's how you can effortlessly design your own grid-like layout.
Getting Started

Before diving into the step-by-step guide, ensure that you have Adobe Illustrator installed on your computer.
- Open Adobe Illustrator.
- Create a new document. Adjust the document size to match the intended output or your project’s specifications.
Step-by-Step Guide to Create Excel-like Sheets
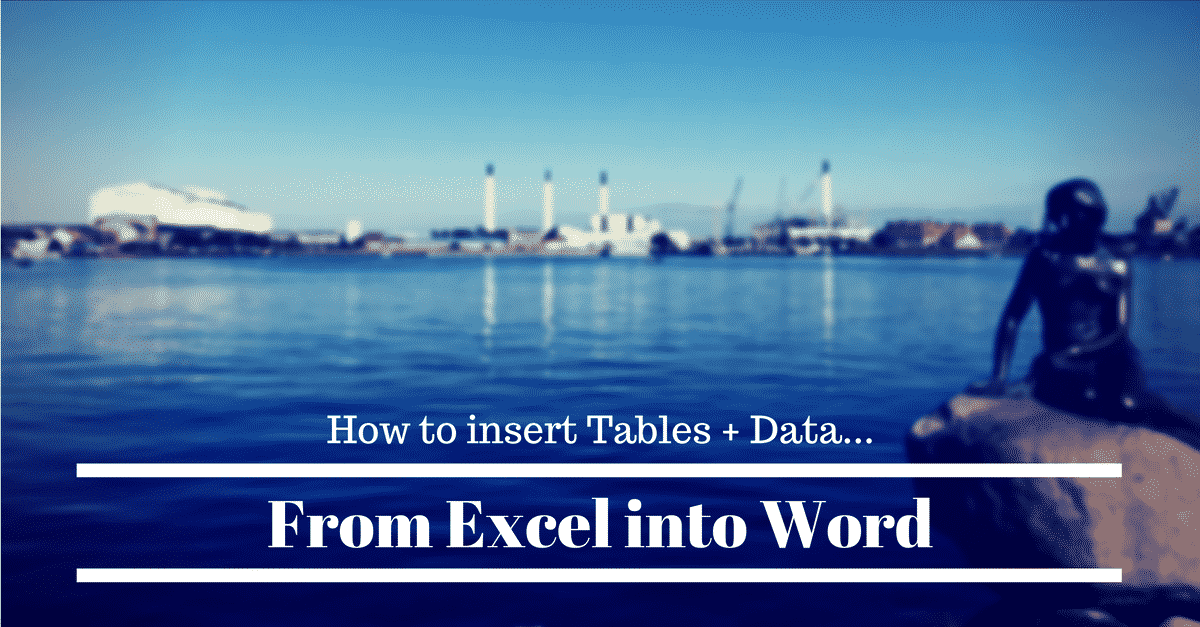
1. Set Up Your Grid

To start creating your grid:
- Go to File > New > Document Setup to adjust grid and guide settings.
- Enable Grids and customize the gridline color and spacing. Typically, a spreadsheet-like grid would have 1in x 1in spacing.
📝 Note: If you’re going for a very precise grid, use the grid preferences to make it easier to align your content precisely.
2. Create the Basic Structure

Use the Rectangle Tool to:
- Draw a large rectangle to represent your whole sheet. This will help keep your grid within boundaries.
- Create smaller rectangles or squares within this large rectangle to represent cells. Hold Shift to maintain the square shape while drawing.
3. Adding Cell Borders

Once your cells are in place:
- Select all the cells with the Selection Tool (V).
- Use Effect > Pathfinder > Add to combine them into a single object.
- Then apply Object > Path > Offset Path to create an inner offset, which simulates borders for the cells.
- Set the Stroke property to control the line thickness of your grid.
| Step | Action |
|---|---|
| 1 | Draw cells |
| 2 | Combine cells into a single path |
| 3 | Create offset to form borders |
| 4 | Apply stroke for cell lines |

4. Adding Cell Content

Now, it’s time to populate your grid:
- Use the Type Tool (T) to place text into each cell. Remember to adjust font size, type, and alignment to ensure legibility and aesthetic appeal.
- If necessary, you can also insert images or icons. Go to File > Place to add images.
5. Customizing Your Sheet

Enhance your Excel-like sheet with:
- Shading: Select cells and use Object > Path > Outline Stroke, then fill with color for a shaded look.
- Borders: You can vary border styles using different stroke widths or dashed lines.
- Headers: Use larger or bold text, or add a background color to differentiate headers from data rows.
6. Final Touches

Before you finalize your design:
- Check alignment and spacing. Use Align panel for perfect alignment.
- If necessary, use View > Snap to Grid for easier adjustments.
As we reach the end of this journey, let's reflect on the flexibility and creativity Adobe Illustrator provides. You've learned how to create your own Excel-like sheets with precise control over every element. Whether you're designing charts, tables, or complex data visualizations, this knowledge allows you to create documents that are both functional and visually compelling.
How can I ensure my cells are aligned perfectly in Illustrator?

+
You can use the Align panel in Illustrator to align cells precisely. Remember to also enable “Snap to Grid” or “Snap to Point” for easier alignment.
What are the benefits of creating spreadsheets in Illustrator versus Excel?

+
Illustrator allows for greater design flexibility, the ability to work with vectors for scalability, and integration with other design elements for comprehensive projects. It’s ideal for creating visual representations of data rather than manipulating or calculating data.
Can I import an Excel sheet into Illustrator?

+
Yes, you can copy and paste Excel data into Illustrator, but for better control and design, it’s often more practical to manually set up your grid and enter the data, using Illustrator’s design tools to customize your presentation.