5 Quick Ways to Check Excel Sheet Size

When working with Microsoft Excel, understanding how to manage and check the size of your spreadsheets is crucial, especially when handling large datasets. Whether you're optimizing storage or preparing your files for sharing, here are five quick ways to check and manage your Excel sheet size effectively:
1. Use Excel's Built-In Workbook Statistics

Excel offers an internal feature to view detailed statistics about your workbook:
- Open your Excel file.
- Go to File > Info.
- Look under Workbook Statistics for details on the number of worksheets, cells with data, file size, etc.
💡 Note: This method provides a quick overview but might not show the exact file size due to compression or other system variables.
2. Check File Size via Properties

A simple but effective way to see the file size:
- Right-click on the Excel file in Windows Explorer or Finder on Mac.
- Select Properties or Get Info.
- Check the file size listed there.
| Property | Description |
|---|---|
| Size | Total file size including all data and formatting |
| Type | The file format (e.g., .xlsx, .xlsb) |

3. Online File Size Check
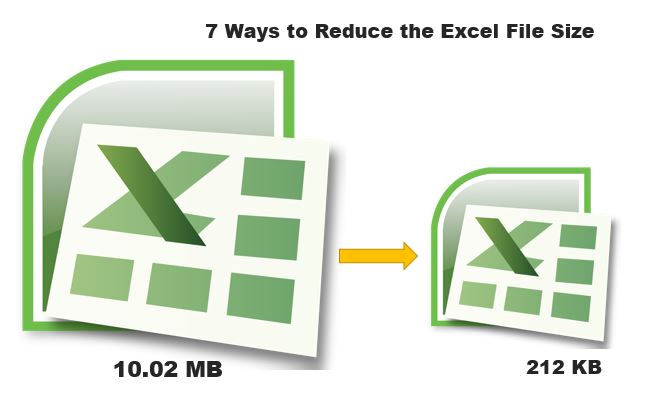
Using online tools can give you an accurate file size without opening the file:
- Upload your file to an online file size checker.
- Most online tools will display the file size instantly.
4. VBA Macro to Show File Size

If you're comfortable with VBA, you can write a macro to display file size:
- Press Alt + F11 to open VBA editor.
- Insert a new module, then paste the following code:
Sub ShowFileSize()
Dim FileSize As String
FileSize = Format(FileLen(ThisWorkbook.FullName), "#,##0") & " bytes"
MsgBox "File size: " & FileSize, vbInformation
End Sub
💡 Note: This method requires some knowledge of VBA and should be used carefully to avoid breaking your spreadsheet.
5. External File Compression Tools

While not a direct method to check size, external compression tools can reveal a file's size before and after compression:
- Use a tool like WinRAR, 7-Zip, or Zip to compress the file.
- Observe the original and compressed file sizes to gauge the impact of compression.
To wrap it up, managing and understanding the size of your Excel files can help in various scenarios, from storage optimization to preparing files for sharing or presentation. Each of these methods provides a different perspective on your workbook's size, allowing you to choose the most appropriate one for your needs. Remember, regular checks can prevent your files from ballooning, which could otherwise impact performance or exceed file size limits for certain platforms or email systems.
Why is it important to check the size of an Excel file?

+
Knowing the size of an Excel file helps in managing storage, ensuring compatibility with file systems, email attachments, and avoiding performance issues due to excessively large files.
Can file compression reduce Excel file size?

+
Yes, compressing an Excel file with tools like Zip or 7-Zip can significantly reduce the file size, although the Excel format itself might not compress as much as plain text files would.
What are some common reasons for large Excel files?

+
Common reasons include: excessive use of formatting, large datasets, embedded images, excessive cell formulas, or unused data outside the active worksheet range.
How can I reduce the size of my Excel file?

+
You can reduce file size by removing unnecessary data, reducing complex formulas, using Excel’s built-in options like “Save As” with a different file type, or employing external compression tools.
Is there a way to check file size without opening the file in Excel?

+
Yes, you can check the file size through Windows Explorer, Finder on Mac, or by using online tools where you can upload the file to get its size without opening it.