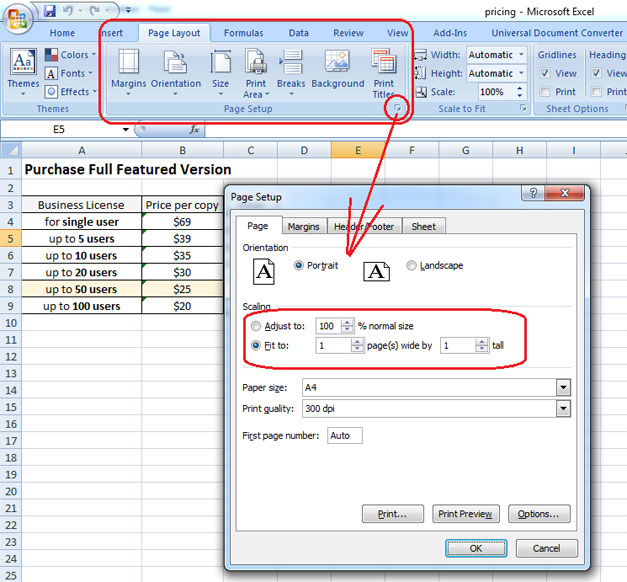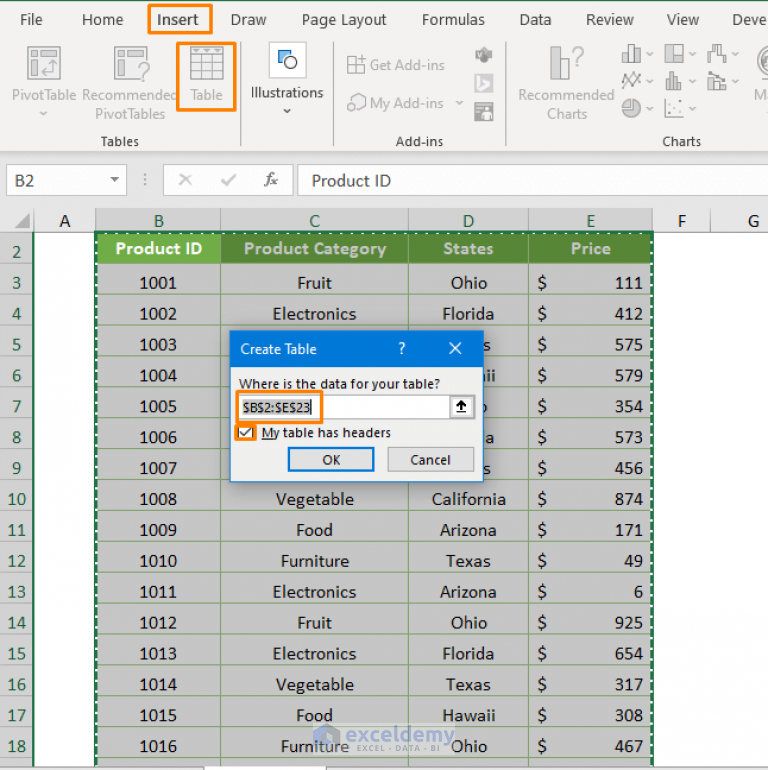5 Ways to Calculate Hours in Excel Easily

In the bustling world of work and management, efficient time calculation stands paramount, especially when it comes to managing schedules, payroll, or project timelines. Microsoft Excel, with its robust features, offers a variety of ways to calculate hours, making it an indispensable tool for those looking to streamline their time tracking process. Here are 5 Ways to Calculate Hours in Excel Easily that will enhance your productivity and accuracy:
1. Basic Time Calculation

Excel simplifies basic time calculations by treating time as numeric values, allowing straightforward arithmetic operations:
- Add or Subtract Hours: Directly add or subtract hours from a time value. For instance,
=B2+TIME(3,0,0)adds three hours to the time in cell B2. - Calculate Total Hours: If you have start and end times, subtract the start from the end. e.g.,
=D2-C2.
Example:

| Start Time | End Time | Hours Worked |
|---|---|---|
| 8:00 AM | 4:30 PM | =B2-A2 |

2. Using the NETWORKDAYS Function

Excel's NETWORKDAYS function can be vital for calculating working days between two dates, excluding weekends and optionally holidays:
=NETWORKDAYS(start_date, end_date, [holidays])
Example:

To calculate working hours for a period:
=NETWORKDAYS(StartDate, EndDate) * 8
This assumes an 8-hour workday.
3. Time Difference Including Lunch Breaks

Incorporating breaks like lunch is a common practice, and Excel can handle this with finesse:
- Time Without Breaks: Calculate the difference between end time and start time.
- Subtract Lunch Break: Subtract the duration of lunch breaks. For example, if a lunch break lasts 30 minutes:
=END_TIME - START_TIME - TIME(0,30,0)
🔍 Note: Ensure your times are formatted as time values in Excel.
4. Flexible Work Hours

Handling varied work schedules requires Excel's robust conditional functions:
- IF Function: Use to account for flexible work schedules:
=IF(Start_Time<"12:00 PM",End_Time-Start_Time-TIME(0,30,0),End_Time-Start_Time) - Nested IF for Complex Schedules: For employees with different schedules based on conditions like day of the week or project requirements:
=IF(WEEKDAY(StartDate)=1,End_Time-Start_Time-TIME(0,60,0),IF(WEEKDAY(StartDate)=2,End_Time-Start_Time-TIME(0,30,0),End_Time-Start_Time))
5. Using Excel Tables and Pivot Tables for Aggregated Time Data

For larger datasets, Excel Tables and Pivot Tables offer powerful aggregation:
- Create a Table: Organize your time data in a table for easier manipulation and consistency.
- Pivot Table: Insert a PivotTable to group, calculate, and summarize hours worked by various criteria like employee, project, or date:
- Sum the hours worked for a particular time frame.
- Filter data to show only specific departments or projects.
Example:

| Date | Employee | Start Time | End Time | Hours |
|---|---|---|---|---|
| 1/1/2023 | John Doe | 9:00 AM | 5:00 PM | =D2-C2 |
This wraps up our exploration into the efficient ways of calculating hours in Excel. Each method has its unique applications, from basic time differences to handling complex work schedules, and utilizing Excel's powerful data management features. Excel not only ensures accuracy in time calculations but also facilitates easy analysis and reporting, which can significantly boost productivity in any workplace or personal project.
By leveraging these techniques, you can manage time tracking effectively, streamline payroll processes, and enhance project management. Whether you're dealing with employee schedules, billing, or your own work hours, mastering these Excel time calculation methods will undoubtedly serve you well.
Can Excel automatically calculate hours for multiple time entries?

+
Yes, Excel’s functions like SUM, AVERAGE, or Pivot Tables can aggregate time data. You can use the formula =SUM(D2:D100) to sum hours worked in a column, for example.
What if I need to track time across different time zones?

+
You can adjust times manually using Excel’s TIME function or consider using a combination of Excel’s TEXT function and formulas to convert time zones, or even use an add-in specifically designed for time zone conversions.
How do I account for overtime?

+
To calculate overtime, you can use an IF function to check if the total hours exceed the standard work hours, then calculate the excess as overtime. For example:
=IF(Total_Hours>8,Total_Hours-8,0)