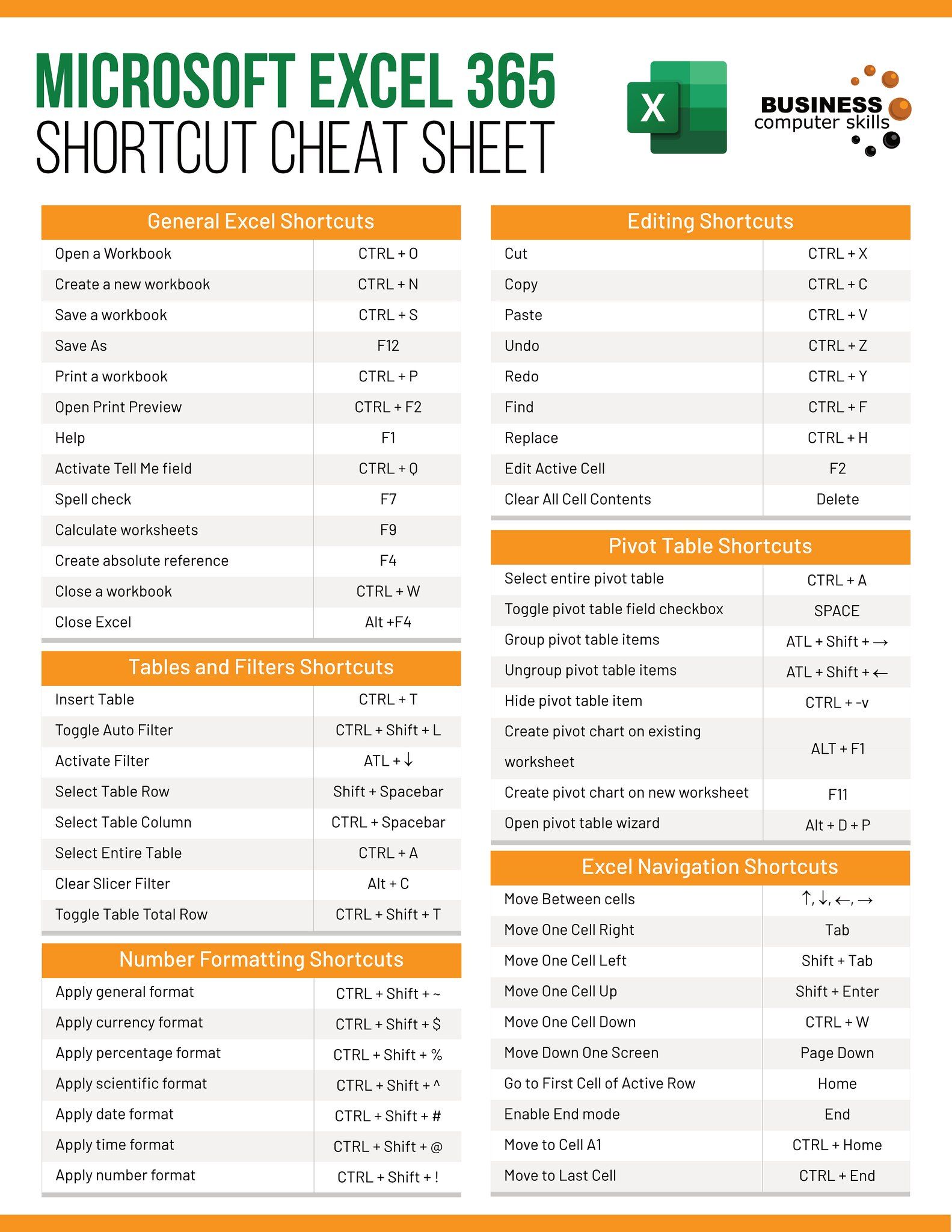Access Made Easy: Update Excel Sheets Like a Pro

Whether you're managing personal finances, tracking inventory, or analyzing data for business decisions, Excel remains a stalwart tool in any professional's arsenal. With its powerful features and vast capabilities, learning how to update Excel sheets efficiently can significantly boost your productivity. This guide will take you through the essentials of working with Excel spreadsheets, from basic updates to advanced techniques, ensuring you handle your data like a seasoned pro.
Basic Editing in Excel

Let’s start with the fundamentals:
- Entering Data: Simply click on a cell and type your data. Use the Enter or Tab key to move to the next cell.
- Editing Content: Double-click a cell or press F2 to edit its contents directly.
- Formatting Cells: Customize cells by altering font styles, sizes, colors, and alignment options using the toolbar or right-click context menu.
Advanced Data Entry

Excel provides several tools for more sophisticated data entry:
- AutoFill: Dragging the fill handle (a small square at the bottom right of the selected cell) allows you to fill cells with data following a recognized pattern.
- Flash Fill: Use Ctrl+E to enable Excel’s intelligent feature, which can recognize patterns in data and complete the task for you.
- Data Validation: Prevent incorrect data entry by setting rules for what can be entered in a cell. Navigate to Data > Data Validation for options like lists, date, or numerical restrictions.

Navigating and Selecting Data

Efficient data manipulation requires mastery in navigation:
- Keyboard Shortcuts: Use keys like Shift + Arrow Keys to select a range, Ctrl + Home to jump to cell A1, or Ctrl + End to navigate to the last used cell.
- Names Ranges: Define names for specific areas in your worksheet to easily reference and navigate. Go to Formulas > Define Name.
Formulas and Functions

The heart of Excel’s power lies in its ability to perform calculations:
- Basic Formulas: Use mathematical operators (like +, -, *, /) to perform simple calculations.
- Built-in Functions: Functions like
SUM,AVERAGE, orVLOOKUPcan simplify complex data handling. - Array Formulas: For more advanced operations, array formulas (entered with Ctrl+Shift+Enter) allow simultaneous operations on arrays of data.
| Function | Description | Example |
|---|---|---|
SUM |
Adds up a range of numbers | =SUM(A1:A5) |
VLOOKUP |
Searches for a value vertically in a table | =VLOOKUP("Product Name", B2:D10, 2, FALSE) |
IF |
Performs conditional logic | =IF(A1>0, "Positive", "Negative") |
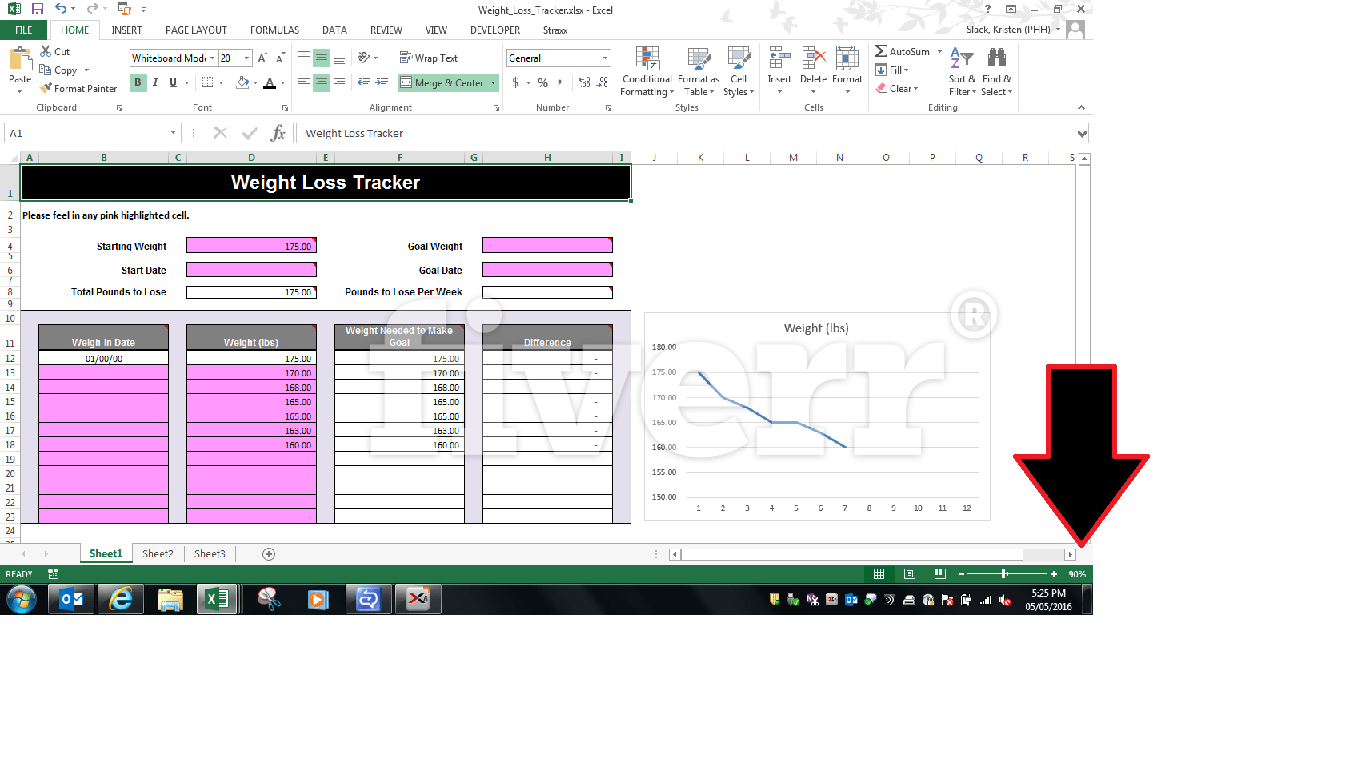
💡 Note: Always verify complex calculations manually to ensure accuracy, especially when using formulas like VLOOKUP or array formulas.
Data Management

Managing large datasets in Excel involves:
- Sorting: Organize data easily by sorting rows or columns by single or multiple criteria. Use Data > Sort & Filter.
- Filtering: View only the data you need by filtering rows based on specific criteria.
- PivotTables: Create summaries and analyze large data sets with interactive tables. Insert > PivotTable to start.
Protecting and Sharing Data

Security is paramount in data management:
- Protecting Workbooks: Prevent changes to your workbook’s structure or visibility with Review > Protect Workbook.
- Sharing: Share your Excel files via cloud services or through Excel’s own sharing features for collaboration.
- Version Control: Keep track of changes with version history, useful for reviewing and undoing edits.
Throughout this guide, we've explored various facets of Excel, from basic data entry to sophisticated data analysis and protection. Mastering these techniques not only enhances your efficiency but also your ability to manage and interpret data effectively. Remember, practice is key to becoming proficient with Excel, so make use of real-world projects and scenarios to sharpen your skills.
How do I recover lost data in Excel?

+
If you haven’t saved after deleting data, you can use the Undo feature (Ctrl+Z). If the workbook was saved without the data, you might have to revert to an autosaved version or a backup. Check File > Info > Manage Workbook > Recover Unsaved Workbooks for any auto-saved copies.
What are some Excel shortcuts for data manipulation?

+
Here are some useful shortcuts:
- Ctrl + S: Save the workbook
- Ctrl + Home: Go to the first cell of the active worksheet
- Alt + E + S + V: Paste special
- Alt + F8: Run a macro
Can Excel be used for project management?

+
Yes, Excel can be quite effective for project management, especially with features like Gantt charts, milestone tracking, and budget monitoring. However, for more complex project management needs, dedicated software might be more beneficial.