Remove Page 1 from Excel Easily: Quick Guide
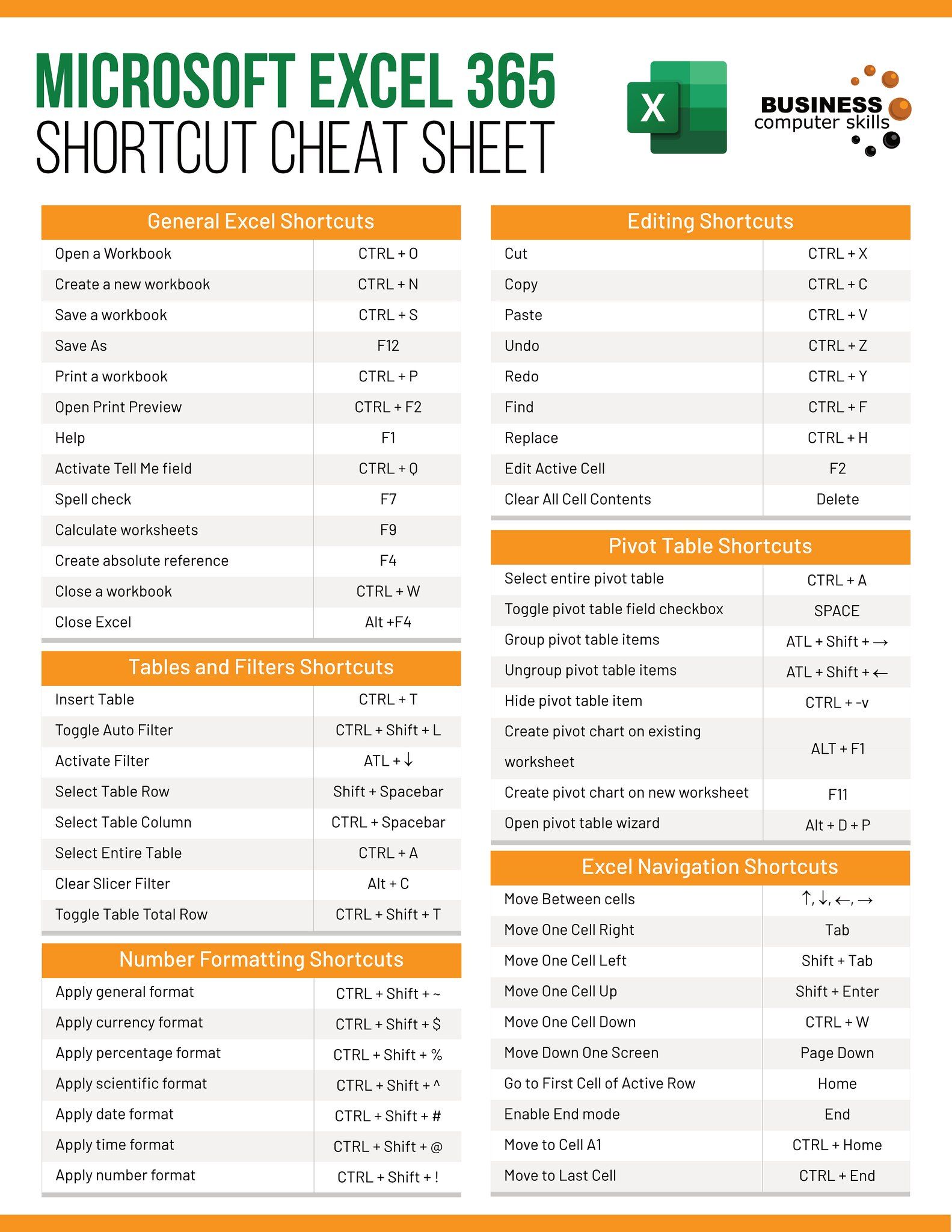
Understanding Excel Pagination

When working with large datasets in Microsoft Excel, pagination helps manage and organize information effectively. However, there are times when removing a specific page, like the first one, becomes necessary. Here’s how you can do that quickly:

Steps to Remove Page 1 in Excel

Here are the straightforward steps to remove the first page from your Excel worksheet:
- Open the Excel File: Begin by launching Microsoft Excel and opening the document that contains the page you wish to remove.
- Select All Cells: Press Ctrl+A to select all cells on the sheet or drag your cursor across the entire page you want to delete.
- Right-Click and Delete: With the cells selected, right-click anywhere within the highlighted area. From the context menu, click Delete.
- Confirm Deletion: Excel will ask for confirmation to delete the selected cells. Click Shift cells up to move the remaining data up and effectively remove the first page.
⚠️ Note: Ensure you have a backup of your data before performing any deletion operations.
Using Keyboard Shortcuts for Efficiency

For users who prefer using keyboard shortcuts, here’s how you can remove Page 1:
- Press Shift + F10 to access the context menu, then press D for Delete.
- Choose Option: Select the Shift cells up option by pressing U.
When to Use This Method

Removing the first page is useful in scenarios like:
- Data Update: When the first page contains outdated or irrelevant data.
- Header Removal: If the first page includes an unwanted header or title that isn’t part of your actual data.
- Merging Documents: When combining multiple Excel sheets, removing unnecessary pages can help consolidate information.
Advanced Options for Page Management

Beyond simply removing a page, Excel offers several ways to manage pages:
- Grouping Sheets: Use Shift or Ctrl to select multiple sheets and perform actions on all of them at once.
- Page Breaks: Manually insert or adjust page breaks by using Alt + P + B to open the Page Setup dialog.
- Print Area: Set a custom print area to exclude the first page or any other unwanted pages before printing.
🔍 Note: Adjusting page breaks can also affect how your document prints, so ensure to review settings before finalizing.
In conclusion, removing Page 1 in Excel can streamline your data, making it easier to navigate or print. Remember to use the Shift cells up option to maintain the integrity of your data's structure. By understanding these simple methods and applying them judiciously, you can manage your Excel documents more effectively, ensuring they are clean, organized, and optimized for your purposes.
Will removing the first page affect my data?

+
Yes, it will shift all the cells up, effectively removing the first page while preserving the rest of your data.
Can I undo the removal of Page 1?
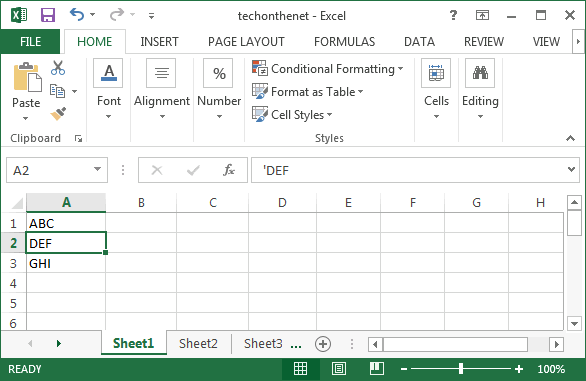
+
Yes, if you haven’t saved or closed the document since removing the page, you can use Ctrl+Z to undo the action.
Is there a way to remove pages selectively?

+
Yes, you can manually select and delete specific sections of your document or use custom print areas to exclude certain pages.
What if I want to keep the first page but remove others?

+
You can set a custom print area in the Page Setup dialog to exclude any page you don’t want printed or viewed.
Can I delete pages in a specific tab or all tabs at once?

+
You can perform operations on multiple sheets by grouping them first, or you can select and delete from individual tabs manually.