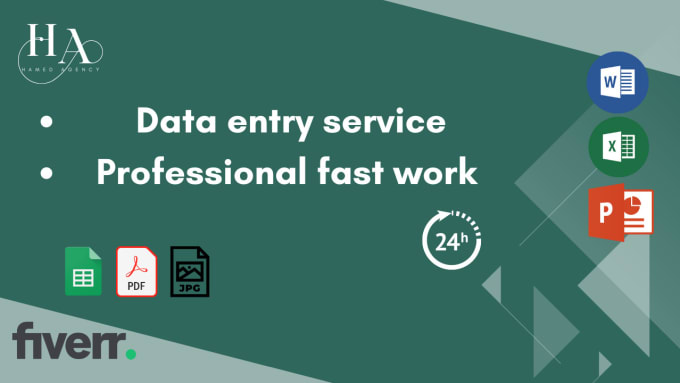Effortlessly Add New Excel Sheet Behind with These Tips

In the world of data management, Excel remains one of the most versatile tools available. For many, spreadsheets are more than just a way to manage data; they are an integral part of daily workflow, analysis, and presentation of information. One common task that users often face is the need to add a new Excel sheet. This might seem like a simple task, but knowing the quickest and most efficient methods can significantly boost productivity, especially when working with large datasets or complex workbooks. In this post, we'll explore several techniques to add a new Excel sheet, focusing on ease and efficiency, so you can manage your spreadsheets like a pro.
Why Adding a New Sheet is Important

Before diving into the how, let's understand the why. Adding new sheets within an Excel workbook can be useful for various reasons:
- Organize Data: Keeping related but separate datasets in different sheets helps in maintaining a clean, organized workbook.
- Expand Analysis: Sometimes, additional sheets are needed for new analyses or to explore alternative scenarios without disturbing the existing setup.
- Collaboration: Multiple sheets facilitate easier collaboration when different team members work on different aspects of a project.
- Archive: Past data or versions can be saved in separate sheets, preserving historical data for comparison or reference.
How to Add a New Sheet in Excel

Using the Toolbar

The simplest way to add a new sheet in Excel is through the toolbar:
- Click on the plus (+) symbol next to the last sheet tab at the bottom of your workbook.
- A new sheet named “SheetX” (where X is the next available number) will be created.
Using Keyboard Shortcuts

For those who prefer shortcuts:
- Windows: Press Shift + F11.
- Mac: Use Command + Shift + N.
Using the Ribbon

If you’re using Excel with the Ribbon:
- Navigate to the Home tab.
- Click on Insert in the Cells group.
- Choose Insert Sheet from the dropdown menu.
Using VBA (Visual Basic for Applications)
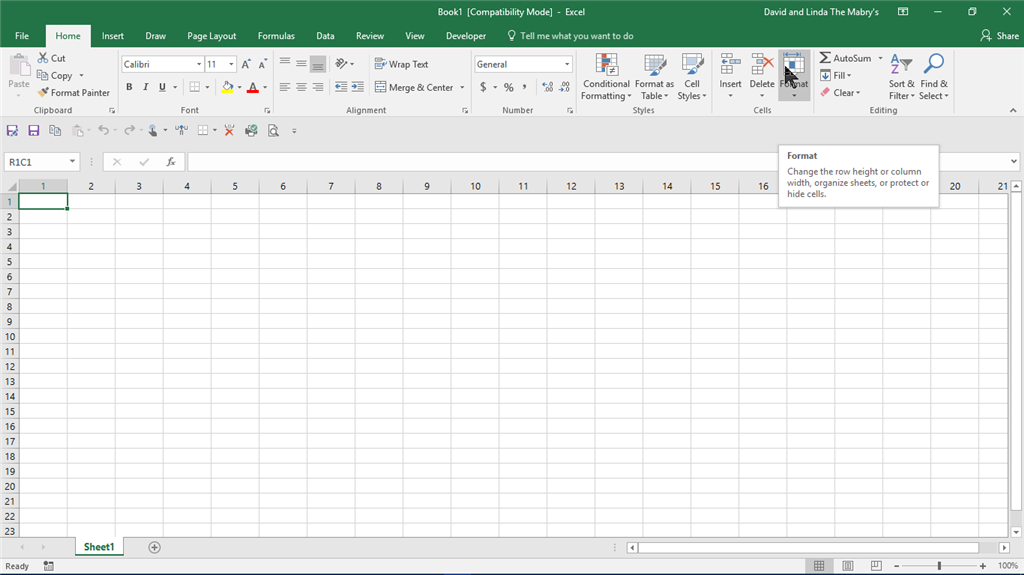
If you’re looking to automate this process or add multiple sheets at once:
Sub AddNewSheet()
Sheets.Add after:=Sheets(Sheets.Count)
End Sub
⚙️ Note: Ensure macros are enabled in your Excel settings for VBA code to run.
Advanced Techniques for Sheet Management
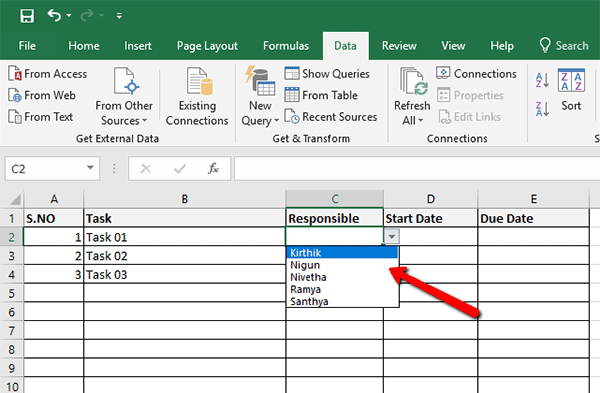
Automatically Name Your Sheets

When adding multiple sheets, automating their naming can save a lot of time:
Sub AutoNameSheets()
Dim ws As Worksheet
For Each ws In ThisWorkbook.Sheets
ws.Name = “Sheet” & ws.Index
Next ws
End Sub
Setting Default Sheet Name

Customize the default name for new sheets:
Sub CustomDefaultSheetName()
Application.SheetsInNewWorkbook = 1
Application.DefaultSheetName = “Data_Entry”
End Sub
Tips for Managing Multiple Sheets

- Use Grouping: Right-click a sheet tab, select “Select All Sheets” to perform operations across all sheets simultaneously.
- Naming Conventions: Adopt a consistent naming system to make navigation easier.
- Color Coding**: Color-code your sheets to visually differentiate categories or types of data.
By now, you're equipped with various methods to add a new Excel sheet quickly and efficiently. Understanding these techniques not only saves time but also enhances your ability to manage and analyze data more effectively. Whether you're dealing with daily data entries, preparing reports, or collaborating with a team, these Excel tricks can make a significant difference in how you approach your spreadsheets.
What’s the fastest way to add a new sheet?

+
The fastest method is using the toolbar’s (+) symbol or keyboard shortcuts (Shift + F11 on Windows or Command + Shift + N on Mac).
Can I change the default sheet name when adding a new sheet?

+
Yes, using VBA, you can customize the default name for new sheets with Application.DefaultSheetName property.
How do I add multiple sheets at once?

+
Using VBA, you can loop through and add multiple sheets in one go:
Sub AddMultipleSheets()
Dim i As Integer
For i = 1 To 5
Sheets.Add After:=Sheets(Sheets.Count)
Next i
End Sub