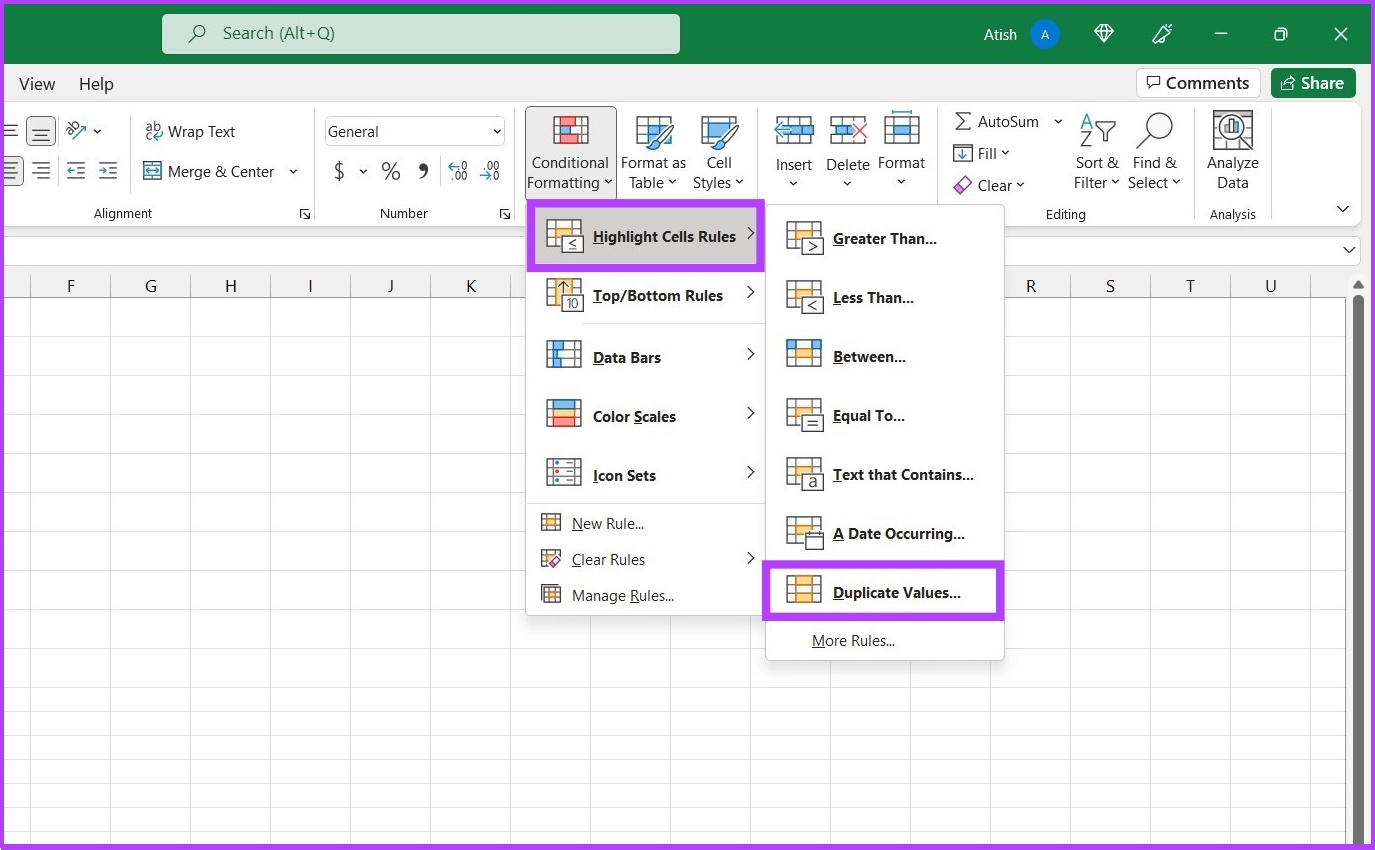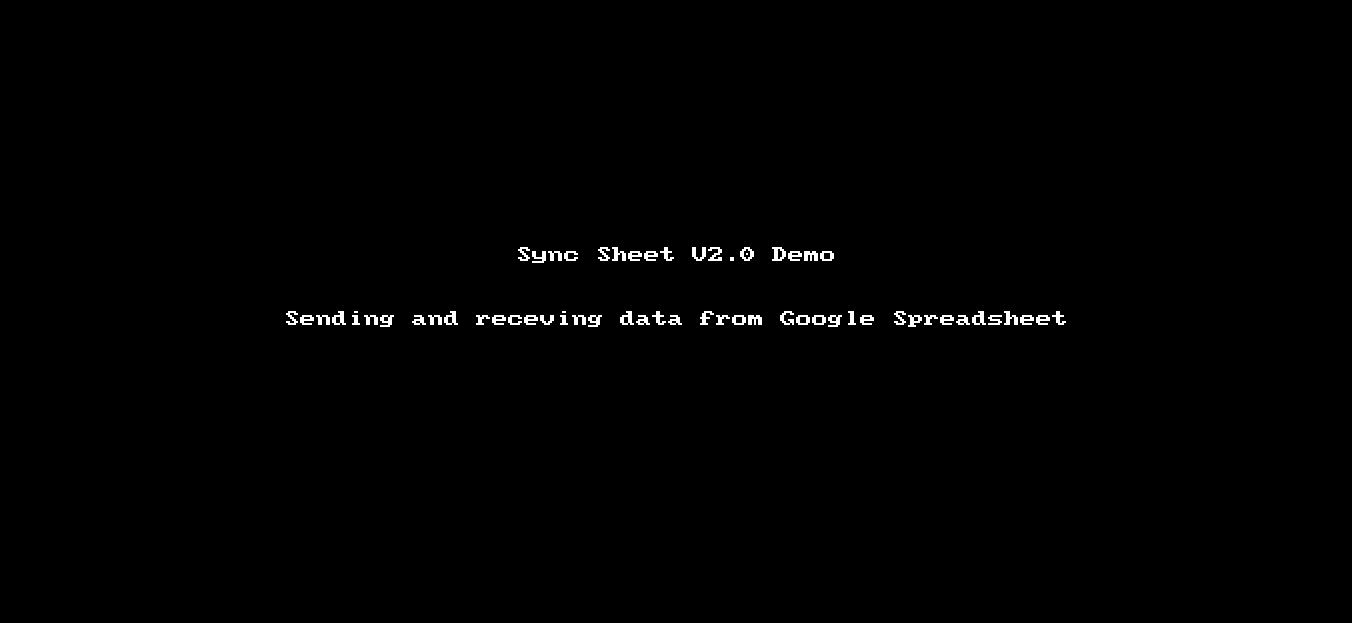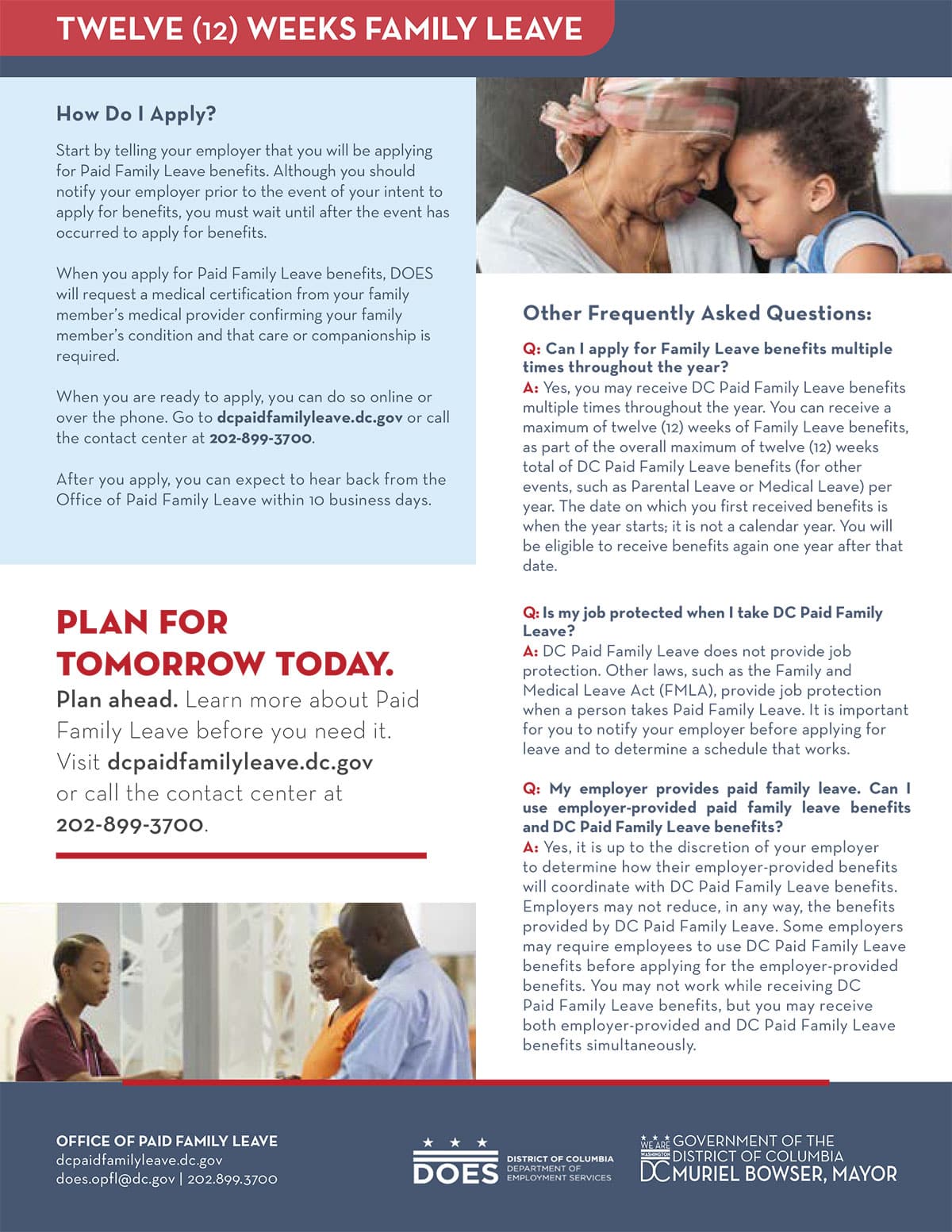5 Ways to Group Sheets in Excel Efficiently

Microsoft Excel is an indispensable tool for data analysts, accountants, project managers, and anyone who deals with data on a regular basis. One of the more powerful features of Excel is its ability to manage multiple worksheets within a single workbook. When you're working with large datasets or when you need to organize related sheets, grouping them can significantly streamline your workflow. Here are five efficient ways to group sheets in Excel:
1. Manual Selection


The simplest way to group sheets is by manual selection. Here’s how you can do it:
- Click on the first sheet tab you wish to include in your group.
- Press and hold the Shift key, then click on the last sheet tab to select all sheets in between, or use Ctrl for non-adjacent sheets.
2. Using the Right-Click Context Menu
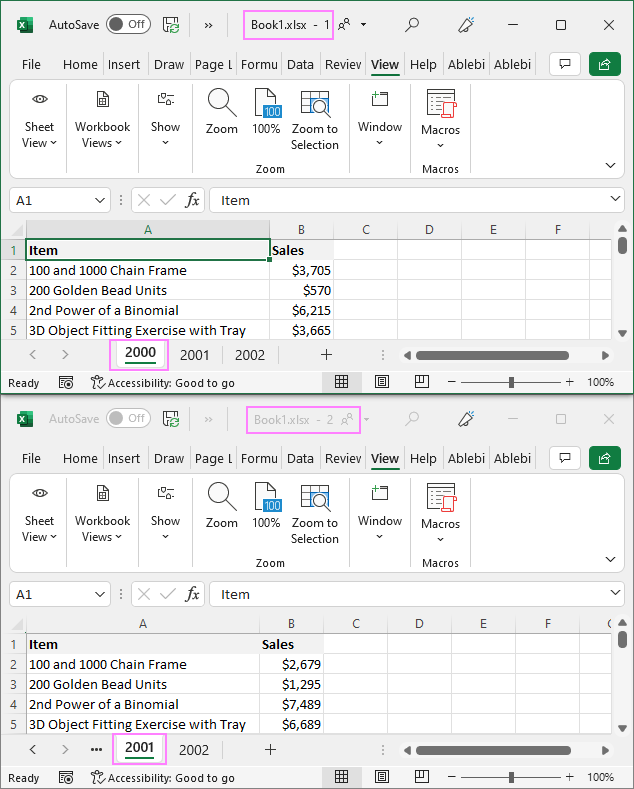
If you prefer a quicker method, Excel provides a context menu:
- Right-click on the tab of the sheet you want to group.
- From the dropdown menu, select “Select All Sheets” to group all sheets in the workbook, or “Select Sheet” to choose specific ones.
3. The Move or Copy Sheet Feature


When you need to group sheets to move or copy them simultaneously:
- Select the sheets you want to group.
- Right-click one of the selected sheet tabs and choose “Move or Copy.”
- In the dialog box, decide where to move or copy these sheets.
⚠️ Note: Ensure you are careful when using this feature, as you can overwrite data in existing sheets if you choose to move rather than copy.
4. Organizing with Color

| Color | Purpose |
|---|---|
| Red | Urgent or High Priority |
| Blue | Financial or Sales Data |
| Green | Operations or Logistics |
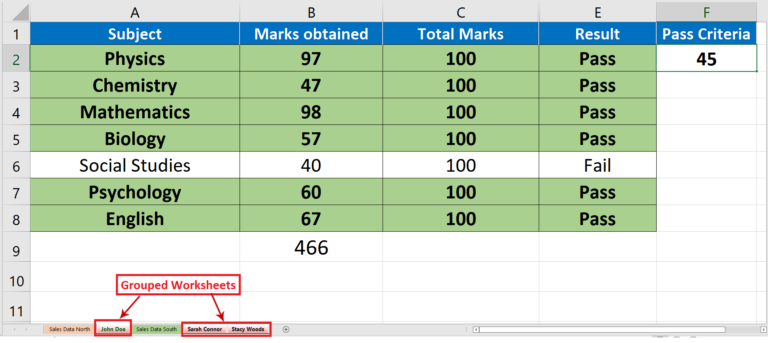
You can color-code your sheet tabs to group related sheets visually:
- Right-click on a sheet tab and select “Tab Color” to assign a color to individual sheets.
- This method helps in quickly identifying and grouping related sheets.
5. Automate with VBA


For those who deal with repetitive tasks, using Visual Basic for Applications (VBA) can automate sheet grouping:
Sub GroupSheets()
Dim ws As Worksheet
For Each ws In ActiveWorkbook.Worksheets
If InStr(ws.Name, “Data”) Then ws.Select False
Next ws
End Sub
This macro selects all sheets containing the word “Data” in their name. Here’s how you can use it:
- Open the VBA editor (Alt + F11).
- Insert a new module and paste the code above.
- Run the macro to group the sheets.
💡 Note: Always test macros in a copy of your workbook to prevent data loss or corruption.
Grouping sheets in Excel not only helps in organizing your workbook but also increases your efficiency when performing repetitive tasks or analyzing related data sets. By mastering these methods, you can ensure that you are making the most out of Excel's powerful features for organizing and managing large volumes of information.
How do I ungroup sheets in Excel?
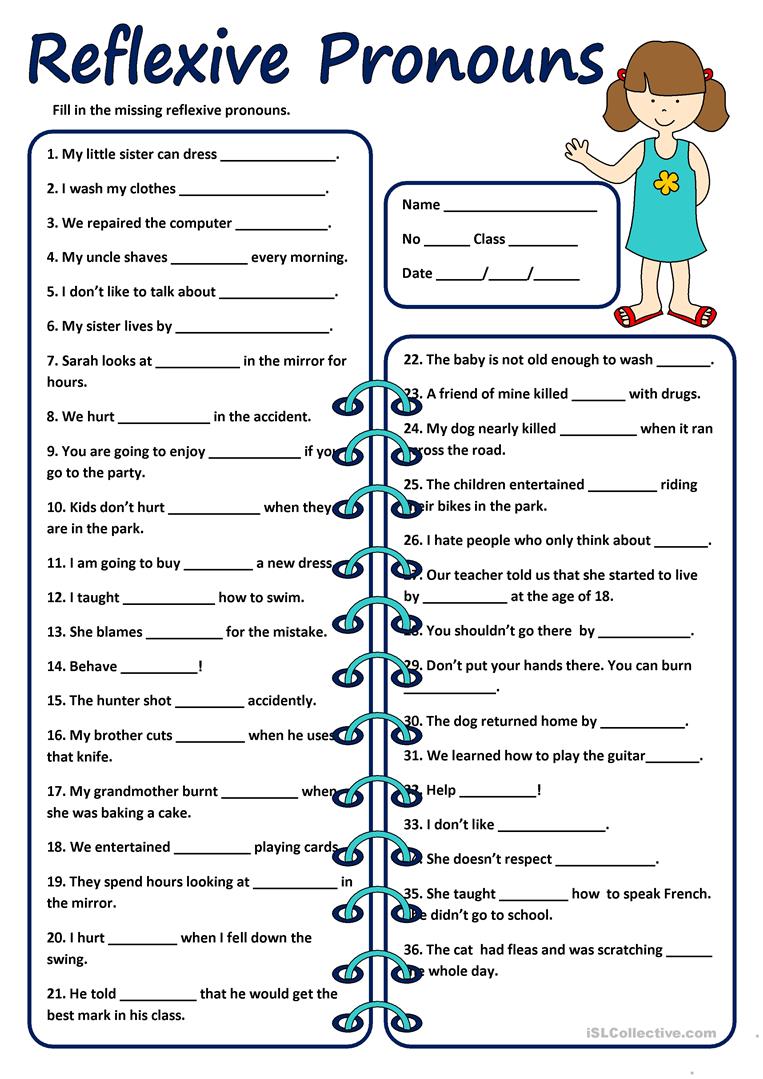
+
To ungroup sheets, right-click on any sheet tab and select “Ungroup Sheets.”
What happens when I make changes to grouped sheets?

+
Changes made to one sheet in a group will apply to all grouped sheets. This includes formatting, data entry, and formulas.
Can I group sheets across different workbooks?

+
No, grouping sheets is limited to sheets within the same workbook.
Is there a way to permanently link grouped sheets?

+
Grouping sheets is only active while selected; there is no permanent link between sheets unless you manually set up linked data or formulas.