How To Group Excel Sheets Into A Folder

Grouping Excel sheets into folders is a task that can streamline your workflow, especially when dealing with a large number of spreadsheets. Whether you're managing financial data, project trackers, or inventory lists, keeping your files organized can save time and reduce errors. In this comprehensive guide, we'll explore several methods to group your Excel sheets into folders, enhancing productivity and maintaining order in your data management.
Why Organize Excel Sheets?
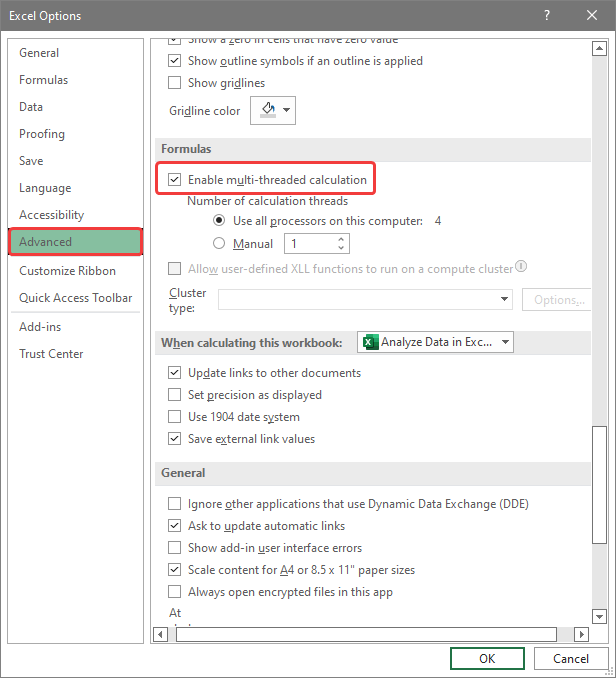
Before diving into the methods, let’s understand the benefits:
- Efficiency: Quickly locate files without sifting through a cluttered folder.
- Clarity: Organized data helps in better understanding and analysis of information.
- Security: Restrict access to sensitive files by segregating them into secure folders.
- Maintenance: Easier to perform regular backups and updates when files are grouped logically.
Manual Grouping in Excel

The simplest way to organize your sheets is manually, though it’s time-consuming for large sets of data:
- Open Excel and navigate to the ‘File’ tab.
- Select ‘New’ and then ‘Blank workbook’ to create a new sheet for consolidation.
- In your existing sheets, select the data you wish to group by:
- Click on the first cell, hold Shift, and then click on the last cell you want to select.
- Copy this selection (Ctrl+C).
- In your new workbook, paste the copied data (Ctrl+V) into separate sheets based on your grouping criteria.
🔧 Note: Manual grouping requires you to have a clear idea of how you want to organize your data. Consider using filters or sorting options to identify your groups before copying.
Using Excel Macros for Automatic Grouping

Excel macros can automate the process of grouping data into folders:
- Open the Excel workbook containing your data.
- Press Alt + F11 to open the Visual Basic Editor (VBA).
- In the VBA window, insert a new module:
- Copy and paste the following code:
Sub GroupSheetsIntoFolders() Dim ws As Worksheet Dim destinationPath As String Dim category As String Dim wsCategory As Worksheet' Define the destination path for new folders destinationPath = "C:\Your_Destination_Folder\" ' Loop through each sheet in the active workbook For Each ws In ThisWorkbook.Worksheets ' Identify the category from the cell value, e.g., "Category" cell in A1 category = ws.Range("A1").Value ' Create a new folder if it doesn't exist If Dir(destinationPath & category, vbDirectory) = "" Then MkDir destinationPath & category End If ' Save the sheet as a new workbook in the respective folder ws.Copy ActiveWorkbook.SaveAs destinationPath & category & "\" & ws.Name & ".xlsx", FileFormat:=51 ActiveWorkbook.Close False Next wsEnd Sub
- Run the macro by going back to Excel and pressing Alt + F8, then selecting ‘GroupSheetsIntoFolders’ and clicking ‘Run’.
This macro assumes that your categories for grouping are in the cell A1 of each sheet. Adjust the category detection line if your data structure differs.
Using Excel Power Query

For a more dynamic approach, Excel’s Power Query tool can group sheets:
- In Excel, go to the ‘Data’ tab and select ‘Get Data’ then ‘From Other Sources’ > ‘From Microsoft Query’.
- Create a new data source or select an existing one that points to the directory with your Excel files.
- Select ‘Load’ to import all the sheets into Power Query.
- In Power Query Editor, you can:
- Group by categories using the ‘Group By’ feature.
- Transform and load data into separate tables or sheets within Excel.
- Apply transformations or groupings, then click ‘Close & Load’ to return the data to Excel.
Advanced Techniques

VBA Script for Sheet Grouping

For more sophisticated grouping:
- Use VBA to dynamically categorize sheets based on conditions or data values.
- Create functions in VBA to automate the entire process from sheet selection to folder creation and data copying.
Using Add-Ins or Tools

Consider using specialized tools or Excel add-ins:
- Excel File Organizer: Add-in to manage and organize Excel files.
- Automation Tools: Software like AutoHotkey or scripting in PowerShell can also automate Excel tasks.
⚙️ Note: Using automation tools requires a good understanding of scripting and data management to avoid errors or data loss.
In wrapping up, the benefits of organizing your Excel sheets into folders are manifold. It enhances workflow efficiency, ensures data clarity, provides better security for sensitive information, and simplifies maintenance. Here are the key takeaways from our discussion:
Manual Grouping: This method is straightforward for smaller datasets, allowing you to physically copy and move data between sheets or workbooks.
Automated Grouping with Macros: Using VBA can save significant time when dealing with repetitive tasks, especially when grouping sheets based on specific criteria like categories or data values.
Power Query: A powerful tool for dynamic data management, enabling grouping and transformation of data from multiple sheets or files.
Advanced Techniques: Employing VBA scripting or external tools can offer customized solutions for complex data management needs.
By implementing these strategies, you not only streamline your work but also foster an environment where data integrity and accessibility are paramount.
How can I manually organize Excel sheets into folders?

+
To manually organize Excel sheets into folders, create a new workbook for each category or group, copy the relevant data from your existing sheets into these new workbooks, and save each workbook into its respective folder. Remember to use a clear naming convention for both folders and workbooks for easy retrieval.
Can Excel macros automatically group data into folders?
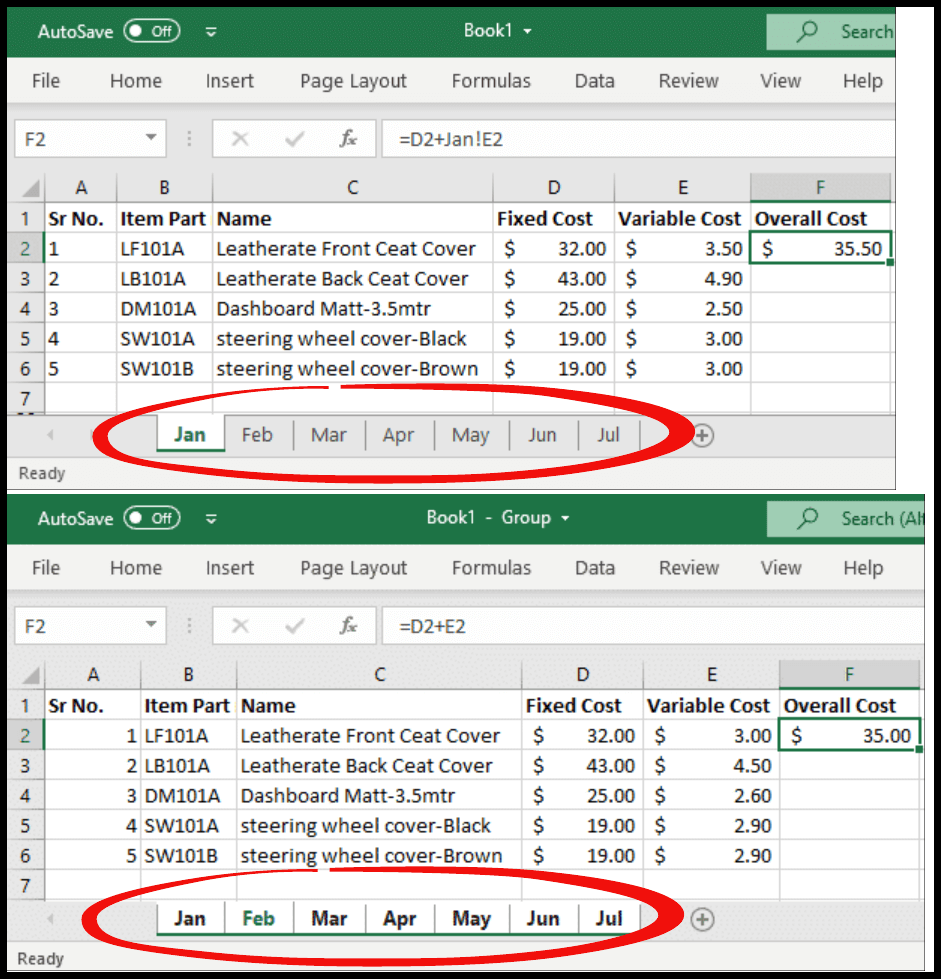
+
Yes, Excel macros can automate the grouping process. You’ll need to write a VBA script that identifies the data to be grouped, creates folders if they don’t exist, and moves or copies the data into these folders. This method reduces manual effort significantly.
What are some limitations of using Power Query for grouping Excel sheets?

+
Power Query can be powerful, but it has limitations like limited automation capabilities without VBA, issues with dynamic file paths, and challenges with real-time updates if the source data changes frequently. It’s best for static data organization or snapshots of data.
Are there any risks associated with automated grouping?

+
The primary risks include overwriting or losing data if scripts are not carefully crafted, potential for security breaches if scripts manipulate or expose sensitive data, and issues with dependencies where scripts might fail if source data changes unexpectedly. Always back up your data before running any automation scripts.



