3 Easy Ways to Group Sheets in Excel

Grouping sheets in Excel is a technique often overlooked, yet it's fundamental for anyone looking to streamline their data management tasks. Whether you're juggling multiple sheets within a workbook to create summary reports or perform bulk operations, grouping sheets can significantly enhance your productivity. Here, we explore three easy ways to group sheets in Excel, helping you manage your spreadsheets more efficiently.
1. Keyboard Shortcuts for Grouping Sheets

Excel offers a straightforward approach to group sheets through the use of keyboard shortcuts:
- Ctrl + Click: By holding down the
Ctrlkey and clicking on each sheet tab you want to group, you can select multiple sheets for simultaneous operations. - Shift + Click: If you need to group consecutive sheets, click on the first sheet, hold down
Shift, and click on the last sheet in the range.
💡 Note: Grouping sheets with keyboard shortcuts is fast but can be tricky for large workbooks. Ensure your sheet tabs are visible before attempting to group them.
2. Right-Click Context Menu

The context menu offers an intuitive method for sheet grouping:
- Right-click on a sheet tab.
- Choose Select All Sheets to group every sheet in the workbook.
- Alternatively, hold
Ctrlwhile right-clicking and select from the submenu to group specific sheets.
Using the context menu provides an explicit way to manage sheets, especially useful when dealing with an overwhelming number of tabs.
3. Drag and Drop Sheets
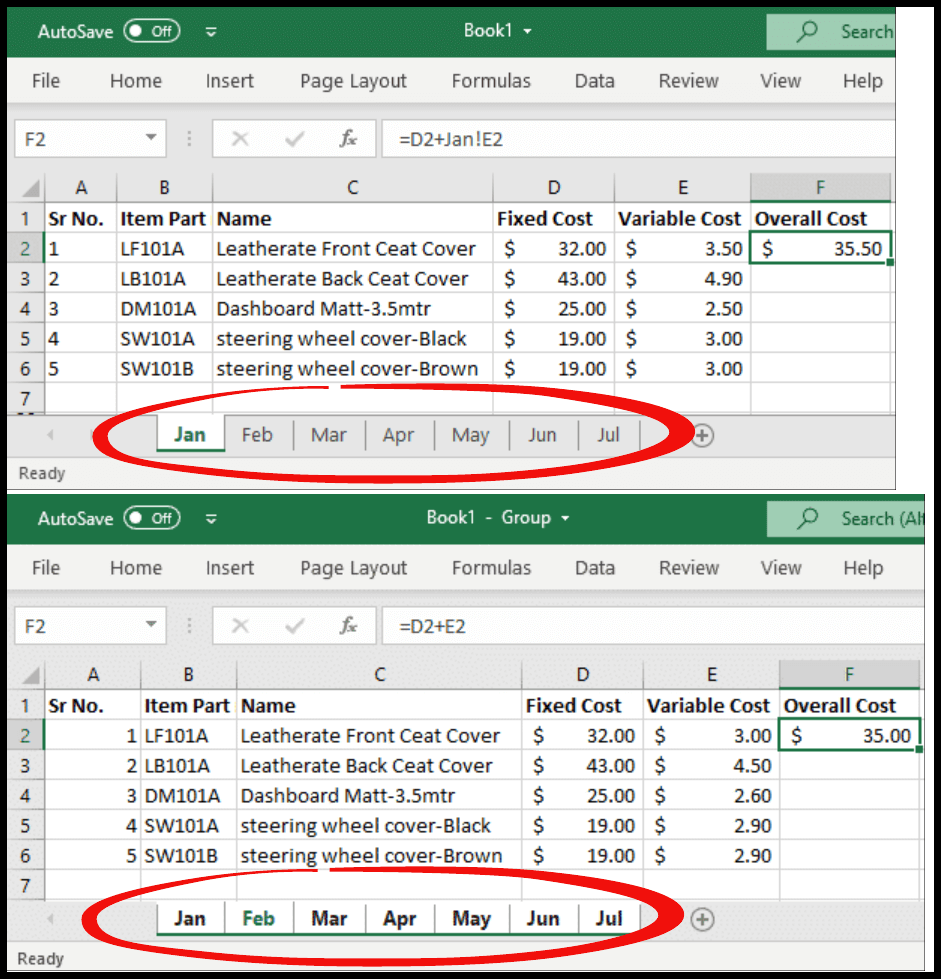
Excel also allows users to group sheets through an interactive drag and drop method:
- Click and hold on the sheet tab you wish to move or group.
- Drag it to the desired location while holding the
Ctrlkey if you want to copy the sheet or without the key to just move it.
⚠️ Note: Dragging with Ctrl will duplicate the sheet, not group it. Ensure you understand the difference before performing this action.
Managing Grouped Sheets

Once you’ve grouped sheets in Excel, several tasks become simpler:
- Editing: Any changes, like formatting, entering data, or formulas, will apply to all grouped sheets simultaneously.
- Printing: When you print a grouped set of sheets, each sheet will be printed as a separate page.
- Copy and Paste: Grouped sheets allow for easy data transfer between workbooks by copying from one group and pasting into another.
Benefits of Grouping Sheets in Excel

Here are some key benefits of grouping sheets:
- Time Efficiency: Performing tasks on multiple sheets at once saves time.
- Consistency: Ensures that data or formatting changes are uniform across sheets.
- Error Reduction: Bulk editing reduces the chance of making mistakes in individual sheets.
- Better Organization: Helps in structuring data when dealing with large datasets or complex workbooks.
In summary, learning to group sheets in Excel can significantly boost your workflow efficiency. It's an essential skill for anyone who regularly works with Excel for data analysis, reporting, or administrative tasks. By mastering these three techniques, you'll be able to handle complex data management with ease, making your work faster, more organized, and less error-prone.
Can I group sheets across different workbooks?

+
No, grouping sheets is limited to sheets within the same workbook. To manage sheets across workbooks, consider consolidating data or using features like external references.
What happens if I edit a grouped sheet?

+
Changes made to any grouped sheet will automatically be applied to all sheets in the group. This includes formatting, entering data, deleting, or inserting rows/columns.
How do I ungroup sheets in Excel?

+
To ungroup sheets, simply click on any ungrouped sheet tab or right-click on a grouped tab and select Ungroup Sheets from the context menu.
Can I apply different formats to grouped sheets?
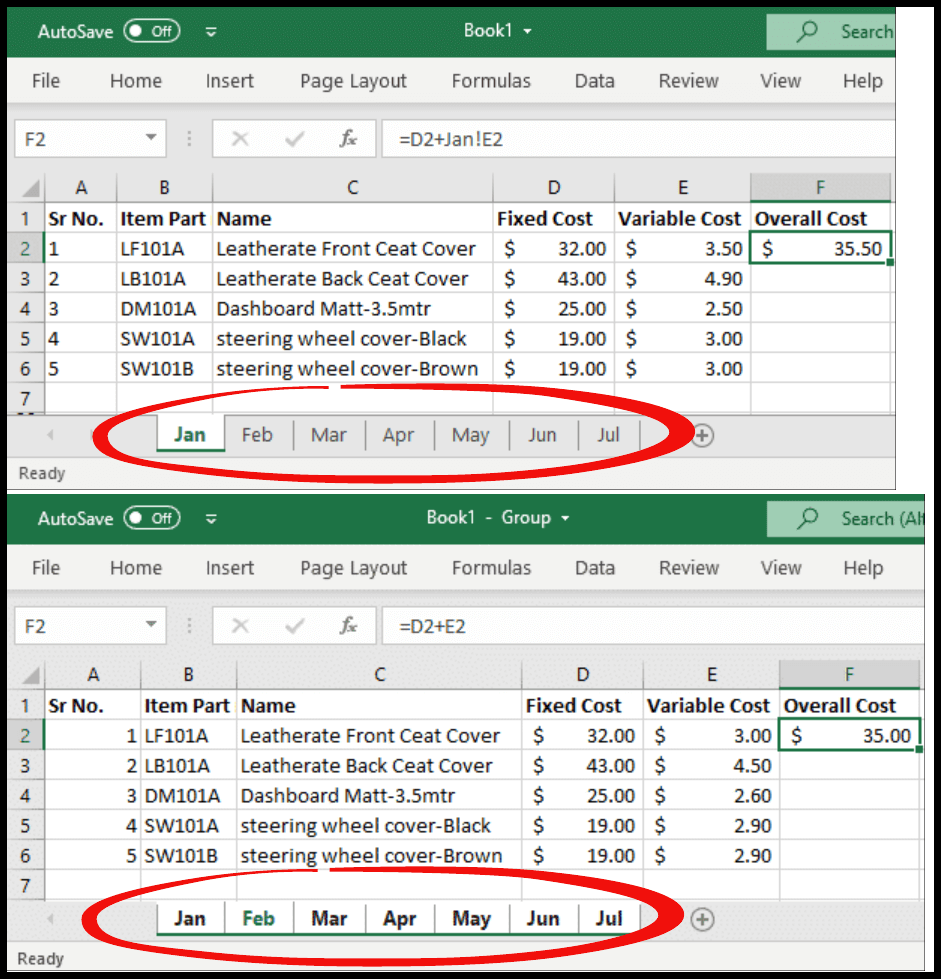
+
Any formatting applied to a grouped sheet will be applied to all sheets in the group. If you need different formats, you’ll need to ungroup the sheets and apply formats individually.



