Export Excel to Google Sheets in Seconds

In the modern digital landscape, seamless data management is crucial for professionals across various industries. As tools evolve, the integration between Microsoft Excel and Google Sheets becomes increasingly important for productivity. Today, I'll guide you through a seamless process to export Excel to Google Sheets quickly and efficiently, enhancing your workflow significantly.
Why Export Excel to Google Sheets?

Before diving into the steps, understanding the benefits of moving your data from Excel to Google Sheets can set the stage for why this process is valuable:
- Collaboration: Google Sheets allows real-time collaboration, enabling teams to work together from anywhere in the world.
- Cloud-Based Storage: Keep your data safe in the cloud, accessible from any device with internet connectivity.
- Version History: Track changes and restore previous versions effortlessly.
- Integration: Google Sheets integrates seamlessly with other Google services and third-party applications, increasing productivity.
Step-by-Step Guide to Export Excel to Google Sheets

Step 1: Prepare Your Excel File

Ensure your Excel file is clean and formatted correctly:
- Remove any unnecessary data or sheets that you don’t need in Google Sheets.
- Check for formulas, named ranges, or macros; some might not translate perfectly into Google Sheets.
- Save your Excel workbook in the .xlsx format to avoid compatibility issues.
Step 2: Upload to Google Drive

- Go to Google Drive (drive.google.com) and ensure you are signed into your Google account.
- Click on “New” in the top left corner, then select “File Upload.”
- Navigate to where your Excel file is saved on your computer and select it for upload.
Step 3: Open the File with Google Sheets

Once the upload is complete:
- Right-click on the uploaded Excel file in Google Drive.
- Select “Open with”, then click on “Google Sheets”.
🌟 Note: If the file contains unsupported features like PivotTables, you might receive warnings or notices, but the core data will transfer successfully.
Step 4: Verify Data Transfer

After opening in Google Sheets:
- Check the formatting, formulas, and data to ensure everything has been imported correctly.
- If there are any discrepancies or if certain features didn’t translate well, you can adjust them manually in Google Sheets.
Step 5: Save Your Google Sheet

Save your Google Sheet by:
- Selecting “File” > “Save” from the menu if you make any changes or adjustments.
- Remember, your Google Sheet is now auto-saving; you can leave the document open and your changes will be saved automatically.
Tips for a Smooth Transition

Here are some tips to make your transition from Excel to Google Sheets more fluid:
- Check for Macros: Google Sheets does not support Excel macros. Convert them to scripts or find alternatives if they’re essential to your workflow.
- Be Wary of Formulas: While most formulas translate well, some might behave differently due to platform differences.
- Data Validation: Ensure data validation rules are correctly replicated in Google Sheets if you use them extensively in Excel.
The ability to export Excel to Google Sheets allows you to leverage the strengths of both platforms. Excel is excellent for complex calculations and data manipulation, while Google Sheets shines in collaboration and cloud storage. By mastering this export process, you not only streamline your data management but also enhance your team's ability to work together efficiently. The steps outlined provide a seamless transition, ensuring your data remains intact and functional across both ecosystems.
Does exporting Excel to Google Sheets retain formatting?

+
Yes, the export process typically retains the majority of the formatting, although some Excel-specific features might not translate perfectly.
Can I convert a Google Sheet back to an Excel file?

+
Absolutely, you can download a Google Sheet as an Excel file by going to “File” > “Download” > “Microsoft Excel (.xlsx)”.
What happens to Excel macros during export?
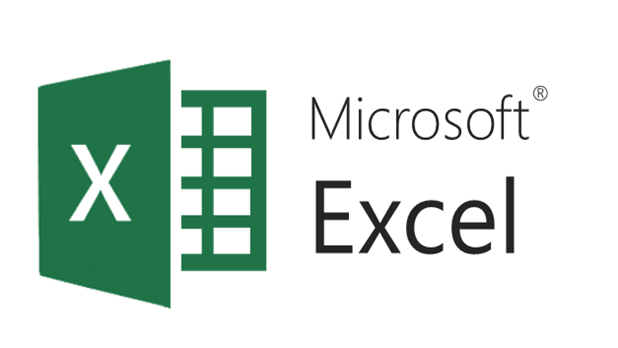
+
Google Sheets does not support macros from Excel directly. You would need to recreate similar functionality using Google Apps Script.