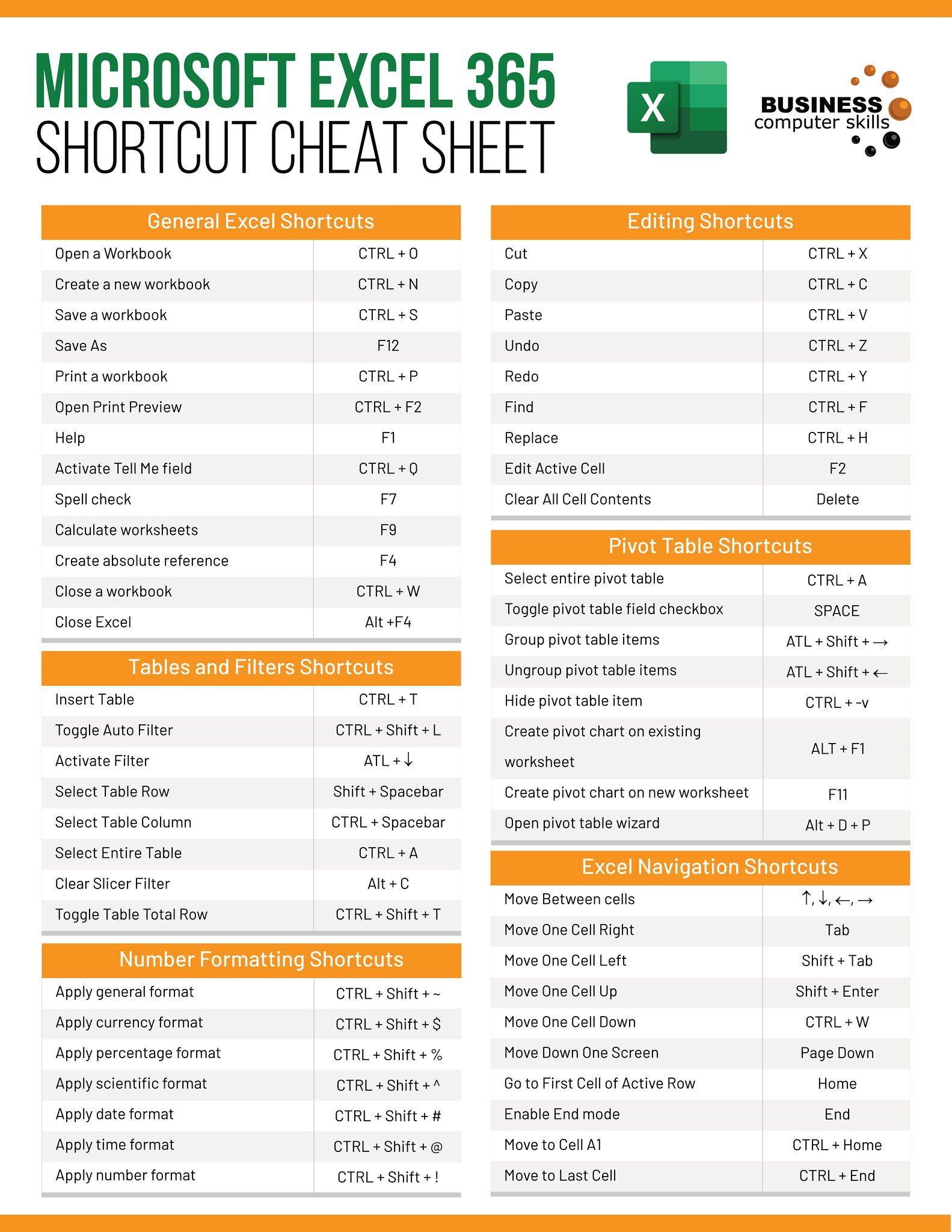Import Google Sheets Data into Excel: A Quick Guide

Why Import Google Sheets Data into Excel?

Importing data from Google Sheets into Microsoft Excel is more than just a data transfer; it’s a bridge between the flexibility of cloud-based applications and the robustness of desktop solutions. Here are some compelling reasons why users might want to import Google Sheets data into Excel: - Accessibility and Control: While Google Sheets is excellent for real-time collaboration, Excel offers advanced data manipulation, analysis tools, and security features that are crucial for certain business functions. - Integration with Existing Systems: Many businesses have legacy systems or workflows that depend on Excel. Importing data ensures seamless continuity between cloud and on-premise environments. - Enhanced Analysis Capabilities: Excel's Power Query, PivotTables, and advanced functions provide a depth of analysis not yet available in Google Sheets. - Offline Work: In environments where internet connectivity is inconsistent, having data in Excel allows for uninterrupted work. - Compatibility: Some data formats or functions are only available in Excel, making the import process necessary for using these features.
Step-by-Step Guide to Import Google Sheets Data into Excel

Let’s dive into how you can efficiently import data from Google Sheets into Excel:
Step 1: Prepare Your Google Sheets Document

- Ensure your data is well-organized in Google Sheets. It should be in a tabular format with clear headers and no merged cells if possible, as Excel might not import these correctly.
- Check permissions if you’re sharing the document to make sure others can view or edit the sheet as needed.
Step 2: Publish Your Google Sheet to Web

- Go to File > Share > Publish to web. Choose the sheet or range you want to make public.
- Select the ‘Link’ tab, set the ‘Entire document’ option, and pick a suitable format like CSV (Comma-Separated Values) or HTML if you need to preserve formatting. Click ‘Publish’.
- A URL will be generated; copy this for the next step.
💡 Note: Before publishing, be sure you're only sharing data you're authorized to make public. Review your document to ensure no sensitive information is published.
Step 3: Import Data into Excel

- Open Microsoft Excel on your computer.
- Go to Data > Get External Data > From Web.
- In the ‘New Web Query’ window, paste the URL from Google Sheets. Click ‘Go’.
- Select the table you want to import from the web page preview. Click ‘Import’.
- Excel will load the data into a new or existing worksheet. You can choose to import data as a query that updates automatically or as a static dataset.
Step 4: Verify Data Import

- Check that all data has been imported correctly. Look for missing cells, formatting issues, or any unexpected changes.
- Examine headers and data types. Excel might interpret date formats or numerical values differently than Google Sheets.
- Make any necessary adjustments to ensure the data is in the correct format for further analysis or use in Excel.
Common Issues and Solutions When Importing Data

Here are some typical challenges users face and their solutions:
Formatting: Excel might change formatting during import. Use ‘Text to Columns’ or other Excel features to reformat the data.
Missing Data: If cells are empty or have hidden characters, you might see gaps in your data. Check the source data or use Excel’s ‘Find & Select’ to locate and address issues.
Data Type Conversion: Sometimes numbers or dates might import as text or vice versa. Use Excel functions like =VALUE(A1) for text-to-number or =DATEVALUE(A1) for date correction.
Large Datasets: If your Google Sheets file is large, consider importing in chunks or use the ‘Power Query’ for more efficient import and handling.
Summing Up the Process
Importing data from Google Sheets to Excel isn’t just about moving data; it’s about enhancing the functionality of your data. This guide provides a straightforward path to blend the collaborative power of Google Sheets with Excel’s advanced analysis tools. Now, you have the knowledge to seamlessly move your data, address common import challenges, and unlock new insights with your data in Excel. Whether for business analytics, personal projects, or ensuring data continuity across platforms, this process equips you to do more with your data.
Can I automate the import process from Google Sheets to Excel?

+
Yes, you can set up an automatic refresh using Power Query in Excel. This allows data to update at scheduled intervals from Google Sheets, although the initial setup requires manual steps as outlined in the guide.
How can I maintain data consistency between Google Sheets and Excel?

+
Ensure that your Google Sheets data is well-organized, use proper data validation, and format dates and numbers consistently. Excel’s import features will interpret these structures, helping maintain data consistency.
What if my Google Sheets file contains multiple tabs or sheets?

+
When you publish your Google Sheets to the web, you can select which sheet or tab you want to make public. You’ll need to import each tab separately into Excel if you want to bring in data from multiple sheets.
What to do if my Excel shows an error when trying to import from web?

+
Check if the web URL is correctly formatted. If you’re using a shared link, ensure you’ve published the document to the web. Also, make sure your internet connection is stable, and your Excel version supports the import from web feature.
Does this process work for spreadsheets with formulas and calculated fields?

+
Yes, but you might need to adjust the formulas once in Excel. Google Sheets and Excel have slightly different formula syntaxes, so some formulas might need manual correction for optimal functionality in Excel.