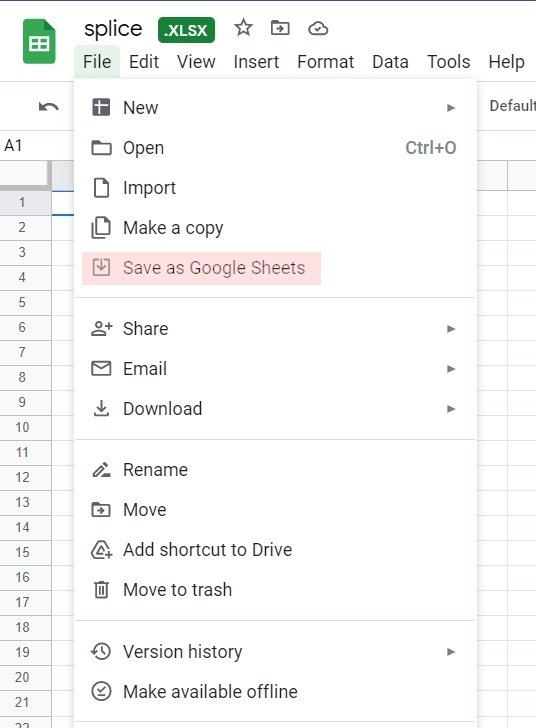Excel Tips: Navigate to Specific Sheets Instantly

Navigating through numerous Excel sheets can quickly become a time-consuming task for anyone who works extensively with spreadsheets. However, Excel offers several features that can make switching between sheets much more efficient. Here, we'll explore techniques to navigate to specific sheets instantly in your workbook, enhancing your productivity.
Using Hyperlinks

One of the quickest methods to jump between sheets is by using hyperlinks:
- Right-click on any cell or tab where you want to add a hyperlink.
- Choose "Hyperlink" from the context menu or use Ctrl+K (Cmd+K on Mac) to open the Insert Hyperlink dialog.
- Select "Place in This Document" on the left pane.
- Choose the target sheet from the list provided, then click OK.
✏️ Note: Hyperlinks can also be used for external files, email addresses, or web pages, offering versatility beyond just sheet navigation.
Keyboard Shortcuts

Keyboard enthusiasts will appreciate these shortcuts for navigating sheets:
- Ctrl+Page Up moves to the previous sheet.
- Ctrl+Page Down moves to the next sheet.
These shortcuts can significantly speed up navigation, especially in workbooks with many sheets.
Named Ranges

Named ranges provide an intuitive way to move to specific areas of your workbook:
- Select the cell or range you want to name.
- Go to the Name Box (next to the formula bar) and enter a name for the range.
- Now, you can use the Name Manager (Formulas > Name Manager) or type the name into the Name Box to jump directly to that location.
If the named range is on a different sheet, selecting the name will switch to that sheet automatically.
Custom Macros

For users comfortable with VBA, custom macros can automate navigation:
Sub GoToSheet()
Dim sheetName As String
sheetName = InputBox("Enter sheet name:")
If Not IsEmpty(sheetName) Then
If WorksheetExists(sheetName) Then
Worksheets(sheetName).Activate
Else
MsgBox "Sheet '" & sheetName & "' does not exist!", vbExclamation
End If
End If
End Sub
Function WorksheetExists(ByVal sheetName As String) As Boolean
Dim ws As Worksheet
On Error Resume Next
Set ws = ThisWorkbook.Sheets(sheetName)
On Error GoTo 0
WorksheetExists = Not ws Is Nothing
End Function
💡 Note: This code provides a simple dialog box for inputting the name of the sheet you want to navigate to. Customize the macro as per your needs.
VBA Sheet Activation

If you don't want to create a custom macro but still wish to use VBA for navigation:
- Open the VBA Editor (Alt+F11).
- In the Immediate Window (Ctrl+G), type
Sheets("SheetName").Activate, where "SheetName" is your target sheet's name.
This method is direct but requires some VBA knowledge.
Navigating with Search

Another less-known but useful feature for quick navigation is Excel's search:
- Press Ctrl+F to open the Find and Replace dialog.
- Enter the name of the sheet or a unique string within the sheet, then click Find All.
- Excel will list all instances where the text appears, including in sheet tabs. Double-clicking an entry will take you there.
This method is particularly helpful when you're unsure of the sheet's exact name but remember key content within it.
By mastering these navigation techniques, you can streamline your workflow in Excel, making your interaction with complex workbooks more seamless and efficient. Each method serves different needs, from basic navigation to automating complex tasks with VBA.
Can I use hyperlinks in cells to go to different sheets?

+
Yes, you can! Right-click on a cell, select “Hyperlink,” and then choose the sheet from the dialog box to create a link that, when clicked, takes you to the specified sheet.
What if my Excel workbook has 200+ sheets?

+
For large workbooks, using custom macros or VBA can help. A macro like ‘GoToSheet’ can prompt you to enter a sheet name, making navigation much easier even with hundreds of sheets.
Is there a way to search for a specific content within a sheet?

+
Yes, you can use the Find feature (Ctrl+F). Enter the text you’re looking for, and Excel will list all occurrences across all sheets, allowing you to jump directly to any of those locations.
Can these methods be used in Google Sheets too?

+
While some features like hyperlinks and search work similarly, Google Sheets has different functionality for macros and shortcuts. However, the concepts of navigation are applicable with adaptation to Google Sheets’ interface.
Are there any downsides to using VBA for navigation?

+
VBA can add complexity to your spreadsheets, potentially making them larger and slower to load. Also, sharing workbooks with macros might not always work seamlessly due to security settings on different computers.