5 Easy Steps to Copy Excel Sheets to Google Sheets
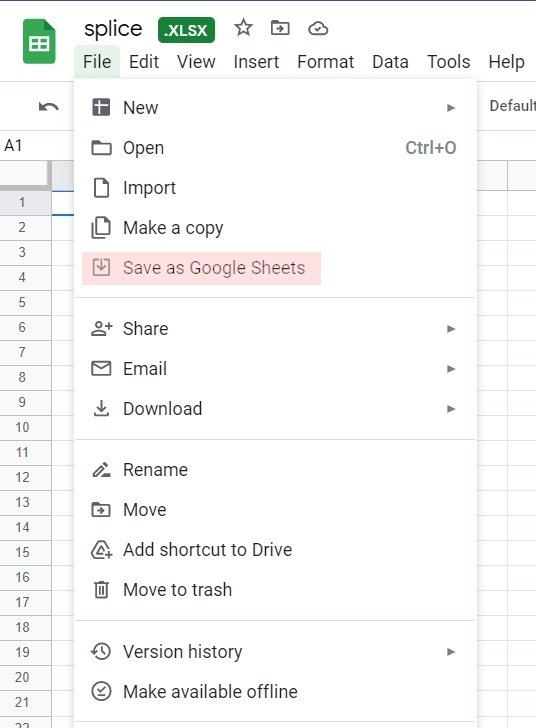
Switching from Microsoft Excel to Google Sheets can offer a more collaborative environment, seamless sharing, and real-time editing capabilities. If you're looking to copy your Excel sheets to Google Sheets to leverage these advantages, here are 5 easy steps to get you started:
Step 1: Preparation

Before you start, ensure:
- You have an active Google account.
- The Excel file you want to copy is accessible on your local machine or cloud storage.
- The Excel file's structure and formulas work well in Google Sheets; remember that not all Excel features have a direct counterpart in Google Sheets.
Step 2: Uploading the Excel File to Google Drive

Follow these steps to upload your Excel file:
- Navigate to Google Drive.
- Click on the "New" button on the left-hand side, then select "File upload."
- Choose your Excel file from your device and upload it. The file will appear in your Google Drive.

Step 3: Converting Excel to Google Sheets

To convert your Excel file:
- Find the Excel file in your Google Drive.
- Right-click on the file and select "Open with" followed by "Google Sheets."
- Wait for Google Sheets to process and convert your file. You'll see a copy of your Excel sheet in Google Sheets format.
📘 Note: Google Sheets automatically creates a copy in Google Sheets format, keeping your original Excel file intact.
Step 4: Review and Edit in Google Sheets

After the conversion:
- Check for any formatting issues, especially if your Excel file uses complex formulas or Excel-specific features.
- Google Sheets might adjust formulas or layouts slightly to fit its environment; be prepared to make some manual adjustments.
- Verify all data is transferred correctly and that any macros or scripts are working as expected.
Step 5: Optimize for Google Sheets

Now that your data is in Google Sheets:
- Collaboration: Share your Google Sheets file with team members by clicking the "Share" button and enter their email addresses.
- Real-time Editing: Multiple people can edit the sheet simultaneously, seeing changes in real-time.
- Version Control: Use the "Version history" to track changes over time, allowing you to revert or compare versions if needed.
| Feature | Excel | Google Sheets |
|---|---|---|
| Collaboration | Limited | Seamless |
| Real-time Editing | No | Yes |
| Version Control | Manual | Automatic |

With your data now in Google Sheets, you can harness the power of cloud-based spreadsheets, which offer an array of benefits:
Firstly, you've significantly increased collaboration potential. Team members can work on the same document from different locations, reducing version control issues and accelerating the review process.
Secondly, by optimizing for Google Sheets, you've made your data more accessible. Google's cloud infrastructure means your sheets can be accessed from any device with internet access, providing flexibility in how and where you work.
Lastly, the transition provides an opportunity to refine your spreadsheet skills. Google Sheets has unique functions, add-ons, and integration capabilities with other Google Workspace applications that you can now explore and utilize to boost productivity.
What if my Excel file has macros?

+
Google Sheets doesn’t support Excel VBA macros directly. You would need to rewrite them using Google Apps Script, which has similarities to JavaScript. Some conversion tools exist, but often, it’s better to manually recreate the macro functionality.
How do I ensure all Excel formulas transfer correctly?

+
Most common formulas transfer well, but some Excel-specific functions might not. After converting, it’s wise to review and manually adjust any functions that didn’t convert as expected. Google Sheets often has its own versions of complex Excel formulas.
Can I convert back from Google Sheets to Excel?

+
Yes, you can export a Google Sheets document as an Excel (.xlsx) file. Simply go to File > Download > Microsoft Excel, and Google Sheets will convert the file back.