5 Ways to Split Excel Sheets Easily

When working with large datasets in Microsoft Excel, you might often find the need to split an Excel workbook into separate, more manageable sheets. Whether you're distributing data, streamlining collaboration, or simply organizing your workbook for better efficiency, knowing how to split sheets can be incredibly useful. Here are five effective ways to split Excel sheets, each tailored for different scenarios and user needs:
Split Excel Sheets Manually

Manually splitting Excel sheets is the most straightforward method, especially when dealing with smaller datasets.
- Open your workbook and select the worksheet you want to split.
- Copy the data you wish to move into a new sheet.
- Create a new worksheet or use an existing one by right-clicking on the worksheet tab and selecting "Move or Copy..."
- Paste the copied data into the new or existing sheet.
- Name the new sheet accordingly for easy reference.
💡 Note: This method is time-consuming for large datasets but gives you full control over the process.
Using Excel Formulas
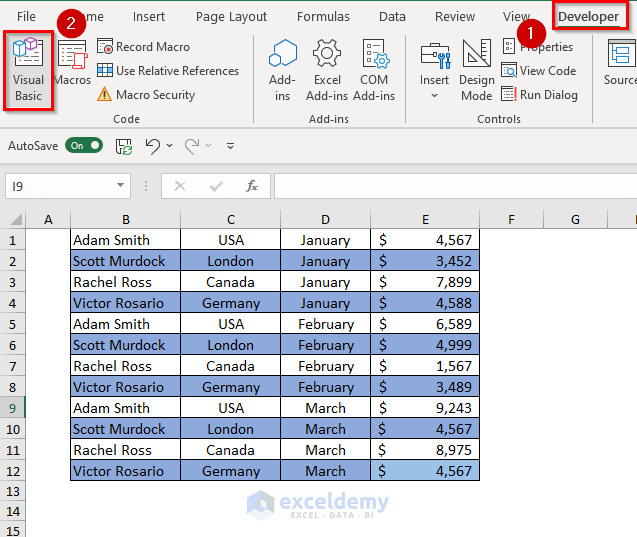
Excel formulas can automate the process of splitting sheets, especially when you want to divide based on certain criteria.
- Use the VLOOKUP or IF functions to filter data into new sheets. For example, if you want to split by a department, you might write:
=IF(Sheet1!A1="Marketing", Sheet1!A1, "")
Copy this formula down the column or across the dataset to filter your data into the appropriate new sheets.
| Formula Type | Function | Usage |
|---|---|---|
| VLOOKUP | Lookup and Return | Finding matching values |
| IF | Conditional Data Processing | Creating subsets of data |

⚠️ Note: Ensure your formulas are correctly set up; one mistake can disrupt the entire splitting process.
With Power Query (Excel 2010 and Later)

Power Query is Excel’s data transformation tool that can be used to split sheets based on filters or transformations.
- Go to the Data tab and select "Get Data > From File > From Excel Workbook".
- Select your workbook and load the data into Power Query.
- Use the "Filter Rows" or "Group By" transformations to separate your data into different queries.
- Load each query into a new sheet in Excel.
📊 Note: Power Query can be very powerful but requires some learning if you're new to it.
Using VBA Macro for Automation

For users familiar with Excel macros, VBA can automate the sheet-splitting process entirely.
- Open VBA editor by pressing Alt + F11.
- Insert a new module and write a macro that identifies the criteria for splitting the sheet.
- Here's a basic example:
Sub SplitByColumn()
Dim wsSource As Worksheet
Dim wsNew As Worksheet
Dim rngData As Range
Dim lastRow As Long
Dim Col As Long
Set wsSource = Sheets("Sheet1")
lastRow = wsSource.Cells(wsSource.Rows.Count, "A").End(xlUp).Row
rngData = wsSource.Range("A1").CurrentRegion
' This is where you define the splitting logic
For Col = 1 To rngData.Columns.Count
If Not SheetExists("Data" & Col) Then
Set wsNew = Sheets.Add(After:=Sheets(Sheets.Count))
wsNew.Name = "Data" & Col
rngData.Copy wsNew.Range("A1")
rngData.AutoFilter Field:=Col, Criteria1:="=Category"
rngData.SpecialCells(xlCellTypeVisible).Copy wsNew.Range("A1")
wsNew.AutoFilterMode = False
End If
Next Col
End Sub
💻 Note: Macros can be tricky; always backup your data before running VBA code.
Using Third-Party Tools

There are many third-party Excel add-ins and software that can simplify the process of splitting sheets.
- Look for tools like Kutools for Excel or Ablebits’ Ultimate Suite, which provide features specifically for data manipulation.
- These tools often offer:
- Options for dynamic splitting based on column data.
- Customizable splitting parameters.
- Automated distribution of data into new sheets or files.
🔧 Note: While third-party tools are convenient, they might require a subscription or one-time payment.
These methods cater to different levels of Excel expertise and can significantly enhance your productivity when managing large datasets. Each approach has its own set of advantages, depending on the size of the data, your proficiency with Excel, and your time constraints. Remember, while automation can save time, manual checking remains crucial to ensure data integrity. By mastering these techniques, you'll be able to split Excel sheets with ease, transforming unwieldy spreadsheets into organized, shareable, and analysis-ready workbooks.
Is it possible to automate the splitting of Excel sheets without programming knowledge?

+
Yes, you can use third-party tools or Power Query which offer user-friendly interfaces for data manipulation, reducing or eliminating the need for coding.
How can I ensure my data remains intact during the splitting process?
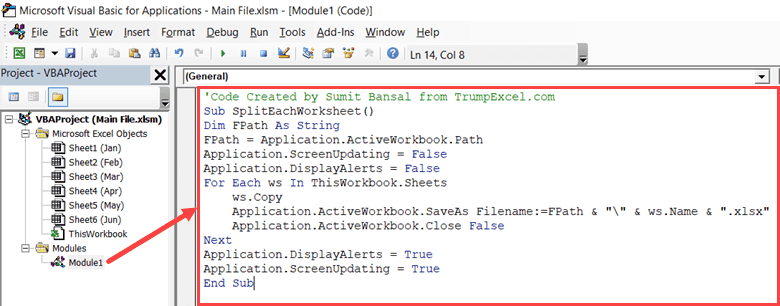
+
Always keep a backup of your original data before splitting. Additionally, review the data in the new sheets for accuracy and completeness after the split.
Can Excel split sheets based on unique values?

+
Yes, using Excel formulas like VLOOKUP or Power Query’s Group By feature, you can easily split your data based on unique values within a column.