Navigating Excel Sheets: Mastering the Next Sheet Trick

Excel's versatility makes it one of the most indispensable tools for data analysis and management. Among its array of features, the ability to navigate between sheets swiftly is a critical skill for enhancing productivity. Today, we're diving into the "Next Sheet Trick," a lesser-known but incredibly useful shortcut that allows you to jump from one sheet to another with ease, making your Excel experience significantly more efficient.
The Basics of Sheet Navigation

Excel spreadsheets often comprise multiple sheets, each serving different purposes. Navigating these sheets traditionally involves clicking on the sheet tabs at the bottom of the workbook, which can be cumbersome with numerous sheets or when working with large datasets.
- Using the Mouse: Click on the sheet tabs directly.
- Keyboard Navigation: Use Ctrl + Page Up/Page Down to switch between sheets.
Introducing the Next Sheet Trick

The Next Sheet Trick isn’t a command you’ll find in Excel’s menu. Instead, it’s a clever manipulation of mouse and keyboard shortcuts designed to streamline your navigation:
- Position the Cursor: Move your cursor anywhere within the active sheet.
- Click and Hold: While pressing and holding the Ctrl key, click the arrow next to the current sheet's name.
- Release and Navigate: Release the mouse button, and you'll see a dropdown list of all the sheets. Here, you can:
- Use the arrow keys to select the next sheet.
- Click on the desired sheet to move to it immediately.
💡 Note: This trick works seamlessly in both Windows and Mac versions of Excel, although the exact keyboard commands might slightly vary. For Mac users, use the Command key instead of Ctrl.
Why Use the Next Sheet Trick?

This technique offers several advantages:
- Efficiency: Reduces the time spent navigating, especially with many sheets.
- Keyboard/Mouse Integration: Combines the speed of keyboard shortcuts with the intuitive navigation of the mouse.
- Visual Overview: Provides a visual list of all sheets, making it easier to locate the one you need.
Mastering Sheet Navigation
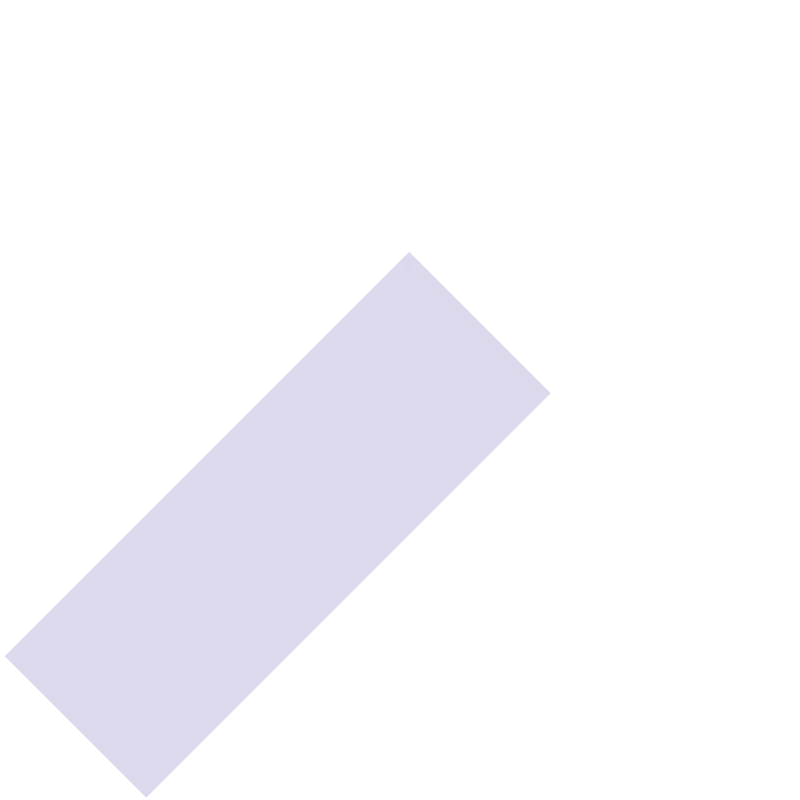
While the Next Sheet Trick is a powerful tool, mastering sheet navigation goes beyond just this trick. Here are additional tips:
| Shortcut | Description |
|---|---|
| Ctrl + Page Up/Page Down | Move to the previous or next sheet. |
| Shift + F11 | Insert a new worksheet. |
| Alt + W + V | Move or copy sheets in one keystroke. |

Advanced Excel Navigation
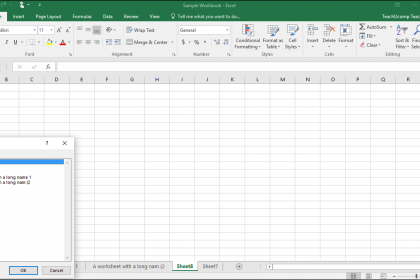
For those delving deeper into Excel:
- VBA for Navigation: Automate navigation with VBA scripts.
- Named Ranges: Use named ranges for more precise movement within sheets.
- Quick Access Toolbar Customization: Add navigation shortcuts to your QAT for faster access.
As you've learned, navigating Excel sheets efficiently isn't just about knowing a few tricks; it's about understanding the software's capacity for customization to fit your workflow. The Next Sheet Trick is just the beginning. By combining this with other navigation techniques, you'll significantly enhance your productivity, reducing the time spent switching between sheets and allowing you to focus more on data analysis and insight generation.
Can I use the Next Sheet Trick in older versions of Excel?
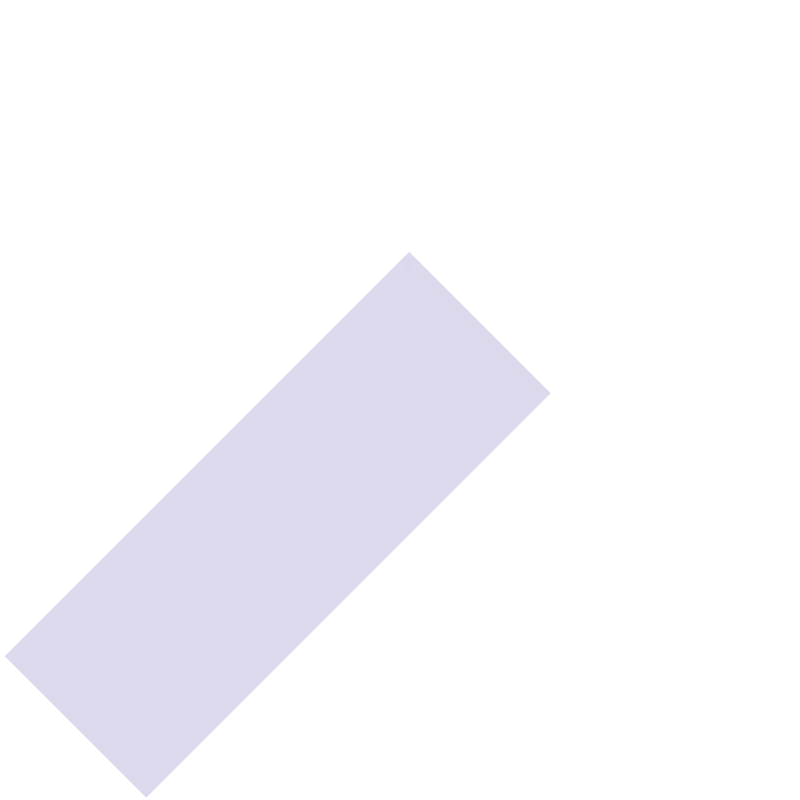
+
Yes, this trick is compatible with Excel 2007 and later versions. In earlier versions, you might need to manually click or use traditional keyboard navigation.
Does the Next Sheet Trick work on touch devices?

+
No, this trick requires a mouse with click functionality, which touch devices might not support. However, touch-enabled Excel versions offer similar navigation options tailored for touch interaction.
Can I customize the shortcuts in Excel?

+
While the Next Sheet Trick itself can’t be modified, you can customize the Quick Access Toolbar and assign macros or custom shortcuts for navigation using VBA.



