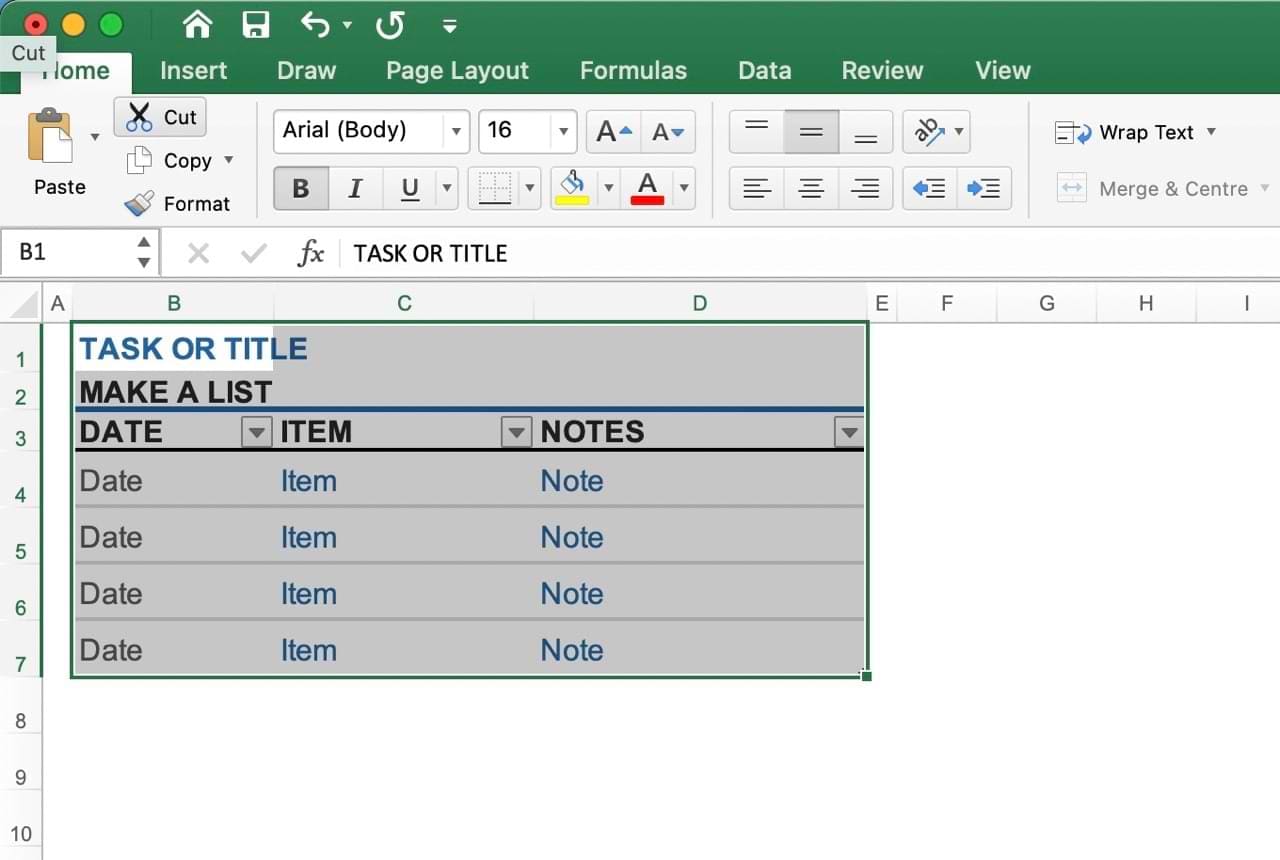5 Ways to Find Highlighted Cells in Excel

Microsoft Excel remains one of the most popular tools for data analysis, owing to its versatility and extensive range of features. One such feature is the ability to highlight cells based on certain criteria, a task often accomplished through Conditional Formatting. This blog post will explore five effective ways to locate and manage highlighted cells in Excel, enhancing both productivity and data presentation.
1. Using the Go To Special Feature

The Go To Special feature in Excel allows you to quickly jump to cells that meet specific conditions, including those formatted conditionally:
- Open your Excel worksheet.
- Press F5 or
Ctrl + Gto open the Go To dialog box. - Click 'Special...' or hit
Alt + S. - Choose 'Conditional formats' from the list and decide whether you want to highlight cells with the same formatting or different formatting from the active cell.
- Hit 'OK', and Excel will select all cells that match your criteria.
2. Utilizing Find and Replace

While not as direct as Go To Special, the Find and Replace function can help you locate highlighted cells:
- Go to Home > Find & Select > Find or use Ctrl + F.
- Switch to the 'Format' tab in the Find and Replace dialog box.
- Choose 'Format...' then select 'Conditional Formatting' under Format options.
- Select the condition you applied and click 'Find Next' to move through each highlighted cell.
3. Creating a Named Range

Named ranges can act as bookmarks in your Excel sheets, allowing for quick navigation to groups of highlighted cells:
- Highlight the cells with conditional formatting.
- Go to Formulas > Define Name.
- Provide a name for the range in the 'New Name' dialog box.
- Use this name in formulas or as a quick way to select those cells.
4. Applying Filters

Filters in Excel can segregate highlighted cells from the others, making it easier to view them:
- Select your data range or entire column.
- From the Home tab, choose 'Sort & Filter' > 'Filter'.
- The filter arrows will appear. Use these to filter by color or by conditional formatting.
5. Creating a Macro

For users needing to find highlighted cells frequently, automating the process with a macro can save time:
- Open the Visual Basic for Applications (VBA) editor with Alt + F11.
- Insert a new module with Insert > Module.
- Enter the following code to find cells with conditional formatting:
Sub FindHighlightedCells() Dim ws As Worksheet Dim rng As Range Set ws = ActiveSheet Set rng = ws.UsedRange.SpecialCells(xlCellTypeFormulas) Dim cell As Range For Each cell In rng If cell.DisplayFormat.Interior.ColorIndex <> xlNone Then Debug.Print cell.Address & " is highlighted" End If Next cell End Sub - Run the macro from the developer tab or assign it to a button.
📌 Note: Macros will only work in the Excel version you've coded them for due to varying VBA capabilities across versions.
Each of these methods provides a unique approach to finding highlighted cells in Excel, catering to different user needs and skill levels. Whether you're looking for a quick solution or aiming for automation, Excel has you covered. Remember, practice makes perfect, so don't shy away from experimenting with these techniques to find what works best for your data analysis routine.
What is Conditional Formatting in Excel?

+
Conditional Formatting in Excel lets you apply specific formatting to cells that meet certain conditions. This could be based on the cell’s value, formulas, or even custom rules you set, allowing for visual data analysis.
Can I undo Conditional Formatting in Excel?

+
To remove Conditional Formatting, go to Home > Conditional Formatting > Clear Rules. From there, you can choose to clear rules from selected cells, the entire sheet, or the entire workbook.
How can I view the rules applied to Conditional Formatting?
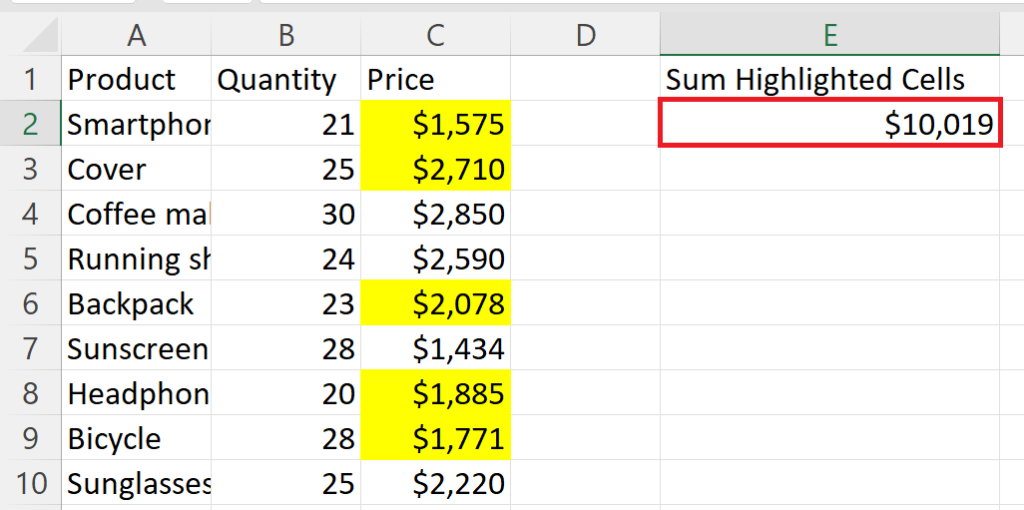
+
To see the rules of Conditional Formatting, go to Home > Conditional Formatting > Manage Rules. This will show you a list of all conditional formatting rules for the current selection or the entire sheet.
Can I use Conditional Formatting to highlight cells based on other cells?

+
Yes, Conditional Formatting in Excel can reference other cells. For example, you can set a rule where a cell is highlighted if it’s less than the value in another cell.
Is it possible to find cells based on Conditional Formatting without macros?

+
Yes, you can use Go To Special, Find and Replace, or filters to locate conditionally formatted cells without resorting to VBA macros.