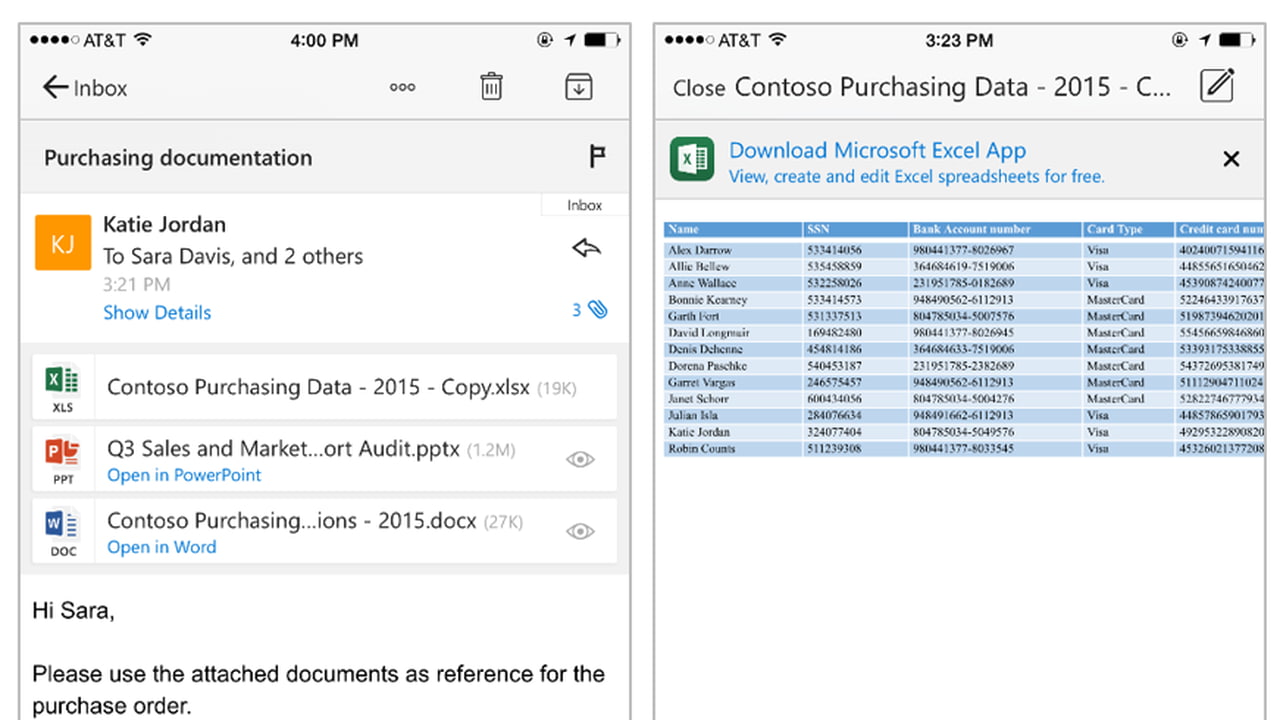5 Shortcuts to Switch Excel Sheets Instantly

Switching between worksheets in Microsoft Excel can significantly speed up your workflow if you know the right shortcuts. Whether you're dealing with financial data, managing project timelines, or simply organizing personal information, mastering these shortcuts can make your work more efficient. Here are five shortcuts that you can use to switch Excel sheets instantly:
Using the Keyboard to Navigate


- Ctrl + Page Up: This command moves your active sheet to the next sheet on the left in the workbook.
- Ctrl + Page Down: Use this to shift your focus to the sheet to the right of your current sheet.
These commands are not only quick but also keep your hands on the keyboard, reducing the need to reach for the mouse, thus enhancing your typing efficiency.
Scrolling Through Sheets with a Scroll Wheel

If you’re working with a mouse equipped with a scroll wheel, you have another way to swiftly change sheets:
- Ctrl + Scroll Wheel: Press and hold Ctrl, then scroll your mouse wheel up or down to switch through the sheets in your workbook.
This method is particularly handy when dealing with workbooks that contain numerous sheets, allowing for a tactile navigation experience.
Using Shortcut Keys

Microsoft Excel offers several keyboard shortcuts for navigation within its environment:
- Alt + W, L: This sequence displays the list of sheets in the workbook, enabling you to use the arrow keys to select and switch to a specific sheet.
💡 Note: This shortcut might not be enabled by default in some Excel versions, so ensure you’ve updated or checked the settings.
Creating Custom Shortcuts with VBA

For users looking to tailor their Excel experience further, Visual Basic for Applications (VBA) can be utilized to:
- Assign custom shortcuts to quickly jump to frequently accessed sheets:
Sub Sheet1Shortcut()
Sheets(“Sheet1”).Activate
End Sub
Place this code in a module in the VBA editor and assign a shortcut key to this macro in Excel’s Macro Options.
Using Excel’s Navigation Pane
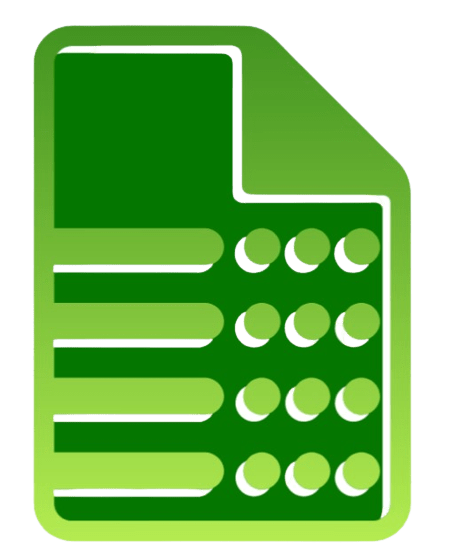
| Method | Description |
|---|---|
| Right-click on Navigation Arrows | Clicking the navigation arrows at the bottom of the Excel window will bring up the sheet names, from which you can choose the desired sheet. |
| Choose Sheet Option | The “Choose Sheet” dialog box appears when you select “Move or Copy Sheet” from the context menu, allowing you to switch to a specific sheet. |

The final part of optimizing your experience with Excel includes understanding these shortcuts to swiftly navigate through your data. These shortcuts reduce the time spent on administrative tasks, letting you focus more on analyzing and working with the data itself.
In summary, mastering these five shortcuts to switch Excel sheets can transform your productivity:
- Navigate using keyboard commands like Ctrl + Page Up or Ctrl + Page Down.
- Use Ctrl + Scroll Wheel to scroll through sheets on a mouse with a scroll wheel.
- Deploy shortcut keys such as Alt + W, L to bring up the list of sheets.
- Customize your experience with VBA to create personal shortcuts for frequently accessed sheets.
- Leverage Excel's built-in navigation tools like the navigation arrows or the "Choose Sheet" option.
By incorporating these shortcuts into your daily routine, you'll find that managing large workbooks becomes much less cumbersome, and your workflow can be streamlined to increase efficiency. Remember that practice makes perfect; the more you use these shortcuts, the more intuitive they become.
Can I switch to a sheet without a mouse?

+
Yes, by using keyboard shortcuts like Ctrl + Page Up or Ctrl + Page Down, you can switch between sheets without touching your mouse.
Do these shortcuts work in all versions of Excel?

+
Most of these shortcuts are consistent across different versions of Excel, but some features like VBA custom shortcuts might vary based on the version.
How can I quickly move between sheets that are not next to each other?

+
The Alt + W, L shortcut brings up a list of all sheets, allowing you to select and move to any sheet, even if they are not adjacent.
What if I forget the shortcuts?

+
You can always reference Excel’s Help menu or keyboard shortcuts list in the options. Additionally, using these shortcuts regularly will help cement them in your memory.
Can I use these shortcuts on a Mac?

+
Yes, although the keys might differ slightly (using the Option key instead of Ctrl for example), the principles are the same for Mac users.