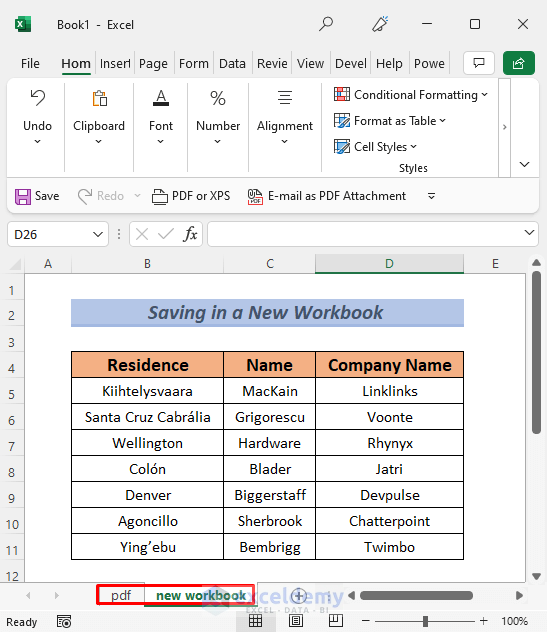Excel Condition Wizard: Mastering Spreadsheet Formulas Easily

Excel, the spreadsheet powerhouse from Microsoft, has been a cornerstone of data analysis, financial modeling, and project management for decades. Its versatility lies in its ability to manage, manipulate, and analyze large datasets with functions and formulas. However, one of the most powerful features often overlooked by many users is the use of conditional formulas and the Condition Wizard. This blog post delves deep into mastering spreadsheet formulas easily with Excel’s Condition Wizard, providing step-by-step guidance for both beginners and intermediate users.
What are Conditional Formulas?

Conditional formulas in Excel allow you to perform calculations or operations based on whether specific conditions are met. They are like decision-making tools within your spreadsheets. Here are some key examples:
- IF - The bedrock of conditional logic. Use this function to check a condition and return one value if TRUE, and another if FALSE.
- IFS - Similar to IF, but allows you to check multiple conditions without nesting IF statements.
- SUMIF - Sums cells that meet a specified condition.
- COUNTIF - Counts the number of cells that meet a condition.
- AVERAGEIF - Calculates the average of cells that meet a condition.
- Conditional Formatting - Though not a formula, it applies formats to cells based on conditions, enhancing data visualization.
Introducing the Condition Wizard

Excel's Condition Wizard is an intuitive interface designed to simplify the application of conditional logic. Here’s how you can leverage it:
Accessing the Condition Wizard

To access the Condition Wizard:
- Open an Excel worksheet.
- Select the cell or range where you want to apply the condition.
- From the Home tab, click on Conditional Formatting in the Styles group, then select New Rule.
- The New Formatting Rule dialog box appears. Here, you will see the option to use the Use a formula to determine which cells to format, which is where the Condition Wizard kicks in.
Using the Condition Wizard for Formulas

Let’s walk through how to use the Condition Wizard for formula application:
1. Applying Simple Conditions
Here's a simple example:
- Select the range where you want to apply the condition.
- Go to Conditional Formatting > New Rule.
- Select Use a formula to determine which cells to format.
- In the formula box, type `=A1>100`. This condition checks if the value in cell A1 is greater than 100.
- Choose a format (like highlighting the cell in red).
🔄 Note: Ensure that your conditions are logical and do not conflict with other rules set in the same range.
2. Applying Complex Conditions with AND/OR
For more complex scenarios:
- Use the AND function to check if all conditions are true: `=AND(A1>100, B1<50)`.
- Use the OR function to check if any condition is true: `=OR(A1>100, B1<50)`.
- Combine AND and OR for intricate rules: `=AND(OR(A1>100, B1<50), C1>="High")`.
3. Using Conditional Formulas with Functions
Combine functions like SUMIF or COUNTIF with conditional formatting for dynamic analysis:
| Function | Description | Example |
|---|---|---|
| SUMIF | Sum cells that meet a criterion | `=SUMIF(A1:A10, ">100")` |
| COUNTIF | Count cells that meet a criterion | `=COUNTIF(A1:A10, "=Yes")` |
| AVERAGEIF | Average of cells that meet a criterion | `=AVERAGEIF(A1:A10, ">100")` |

💡 Note: Always specify your range and criteria correctly to avoid errors or unexpected results.
Examples and Best Practices

Example 1: Highlight Sales Above Target

Let's say you want to highlight cells in your sales data that exceed a set target:
- Select the range containing sales figures.
- Apply conditional formatting with the formula `=A1>$B$1` where B1 contains the sales target.
- Set a format for cells that meet this condition.
📝 Note: Using absolute references like `$B$1` in conditional formatting formulas ensures the target cell is always checked correctly, even when copied to other cells.
Example 2: Color-Coding Stock Levels
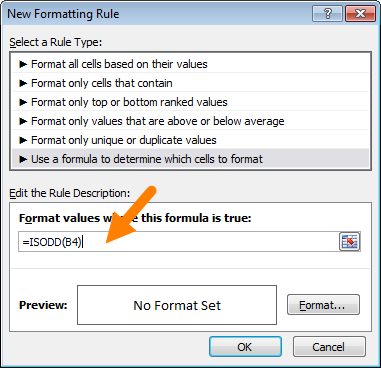
To visually manage inventory levels:
- Select the inventory data range.
- Use conditional formatting to color-code:
- Red for values less than or equal to 10 items.
- Yellow for values between 11 and 50.
- Green for values above 50.
- Use conditions like `=A1<=10` for red, `=AND(A1>10, A1<=50)` for yellow, and `=A1>50` for green.
Best Practices
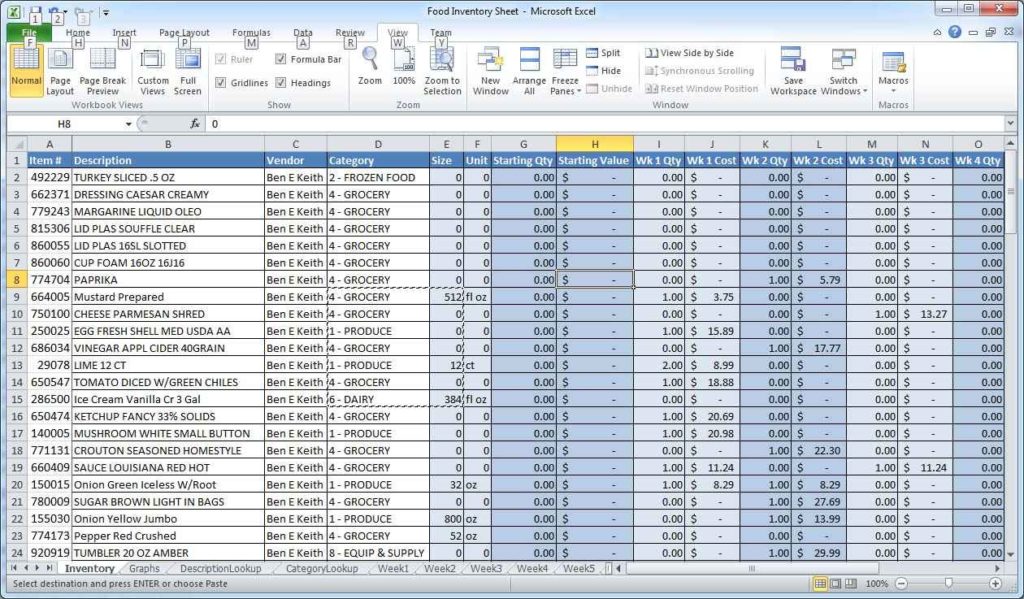
- Avoid Overuse: Too many conditions can slow down your workbook.
- Use Formulas Efficiently: Keep your formulas short and logical to reduce computation time.
- Logical Order: Arrange your rules in order of importance so that the most critical conditions are evaluated first.
- Document: Document your conditional formatting rules for future reference.
In closing, mastering Excel’s Condition Wizard and its conditional formulas can significantly enhance your data management and analysis capabilities. By understanding and applying these tools, you empower yourself to make smarter, data-driven decisions with visual cues that make data interpretation almost effortless. Remember, the key to success with Excel lies in understanding its features, practicing, and optimizing your approach to data.
Can conditional formatting rules be applied to entire columns or rows?

+
Yes, by selecting the entire column or row and setting up the rules, Excel will automatically apply the conditions to any new data entered in that range.
How do I manage or edit existing conditional formatting rules?
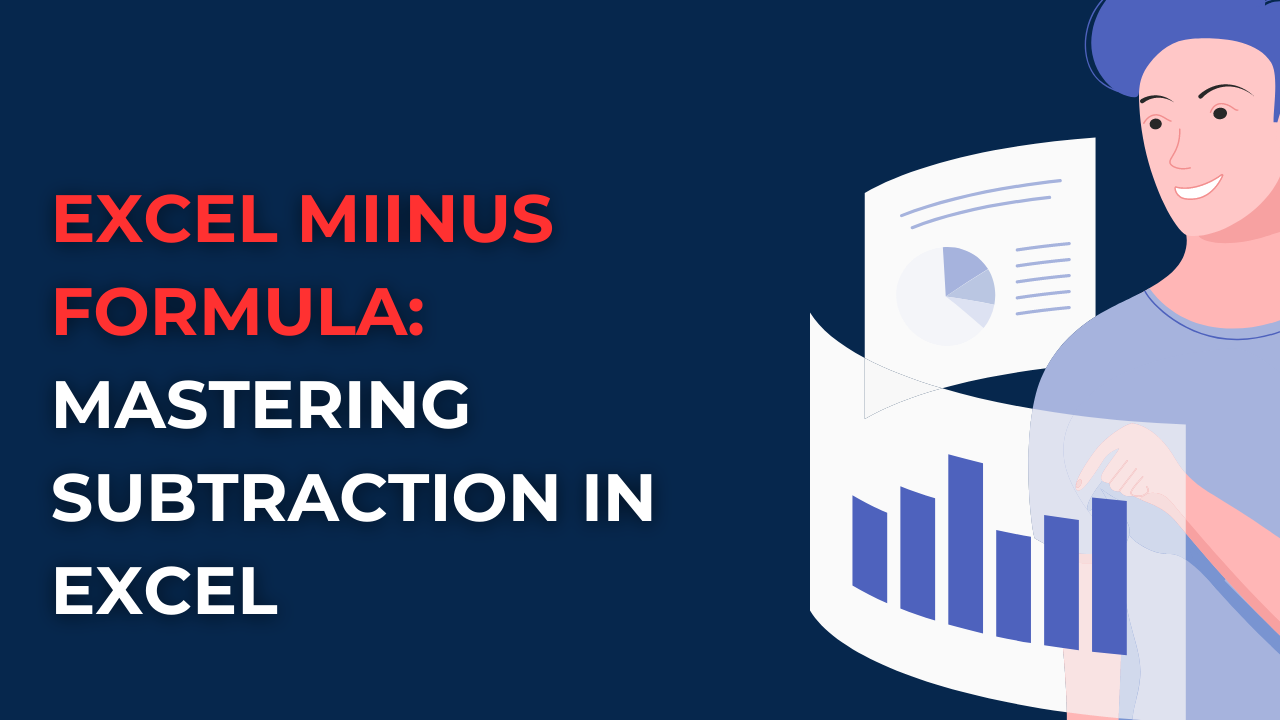
+
Go to Conditional Formatting > Manage Rules. Here, you can edit, delete, or change the order of your rules.
What happens if there are multiple conflicting rules in Excel?

+
Excel applies formatting rules in the order they are listed in the Manage Rules dialog box, with the last rule overriding any previous rules if conditions conflict.