5 Simple Ways to Split Your Excel Sheet in Two

Are you looking for a more efficient way to handle large datasets in Excel? Splitting your Excel sheet can significantly enhance your data management capabilities, providing clarity, improving performance, and allowing for better collaborative work. Here, we will explore five simple ways to split your Excel sheet in two, ensuring you can manage your data effectively.
Why Split Your Excel Sheet?

Before diving into the methods, let’s briefly discuss the importance of splitting your Excel sheet:
- Improved Data Organization: Large datasets can be cumbersome. Splitting them allows you to categorize, analyze, and review data in smaller, manageable chunks.
- Performance Enhancement: Excel’s performance can degrade with large sheets. By splitting the data, you reduce the computational load, leading to faster calculations and less lagging.
- Collaborative Work: Splitting workbooks into separate sheets or workbooks makes it easier for teams to collaborate on specific sections of data without overlapping work.
- Data Security: Sensitive data can be isolated in separate sheets, enhancing data privacy and security.
Now, let’s look at five ways to split your Excel sheet:
1. Manual Split

The simplest method for splitting an Excel sheet is manually. Here’s how you do it:
- Right-click on the sheet tab you want to split.
- Select “Move or Copy.”
- In the dialog box, choose the workbook where you want to move the sheet (new workbook or an existing one).
- Check the box for “Create a copy” if you wish to retain the original sheet.
- Click OK to create a new sheet or workbook.
📝 Note: Remember that this method does not automatically sync changes between sheets. If you make changes in one, you will have to replicate them manually in the other.

2. Using Excel Formulas
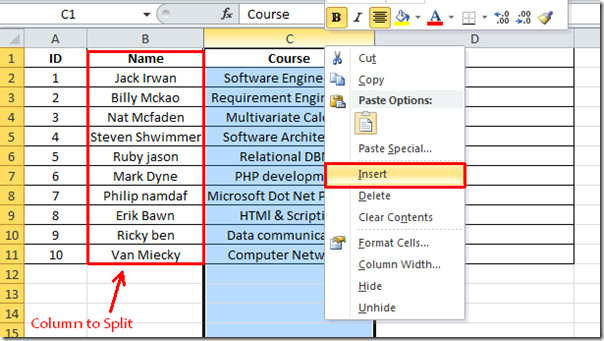
If you want to maintain a dynamic link between the original and split sheets, using Excel formulas is the way to go:
- Create a new sheet or workbook for your split data.
- In the new sheet, start typing the formula ‘=SheetName!CellReference’ where SheetName is the name of the original sheet and CellReference is the cell from which you want to pull the data.
- Extend this formula as needed to replicate rows or columns.
This method is ideal when:
- You need data to automatically update when changes are made in the source sheet.
- You want to create a summary or a specific view of the data without altering the original dataset.
3. Filtering and Sorting

Excel’s sorting and filtering capabilities can help you organize your data for easier splitting:
- Sort or filter your data based on a key column or criteria.
- Select the relevant rows or columns that meet your criteria.
- Copy and paste these into a new sheet, thus effectively splitting the dataset.
Here are some examples:
| Scenario | Action |
|---|---|
| Date Range | Filter by date to get specific time periods. |
| Category | Sort by categories like product types or departments. |
| Sales Figures | Filter out only high-value transactions. |

4. Excel VBA (Visual Basic for Applications)

For those comfortable with coding, VBA can provide a more automated and sophisticated way to split an Excel sheet:
- Press Alt + F11 to open the VBA editor.
- Insert a new module.
- Write a VBA script to copy data into new sheets based on your criteria.
Here’s a basic script example:
Sub SplitSheet() Dim ws As Worksheet Dim wsNew As Worksheet Dim rng As Range Dim lastRow As Long'Set the source worksheet Set ws = ThisWorkbook.Sheets("Sheet1") lastRow = ws.Cells(ws.Rows.Count, 1).End(xlUp).Row 'Set the range of data to copy Set rng = ws.Range("A1:F" & lastRow) 'Create a new worksheet for each unique value in column B For Each cell In ws.Range("B2:B" & lastRow).Cells.SpecialCells(xlCellTypeConstants) If Not IsError(WorksheetFunction.Match(cell.Value, wsNewNames, 0)) Then 'Add a new sheet and copy data Set wsNew = ThisWorkbook.Sheets.Add wsNew.Name = cell.Value rng.AutoFilter Field:=2, Criteria1:=cell.Value rng.SpecialCells(xlCellTypeVisible).Copy wsNew.Range("A1") End If Next cell 'Reset autofilter ws.AutoFilterMode = False
End Sub
🚀 Note: VBA requires some programming knowledge. If you're new to VBA, consider starting with simpler scripts or online tutorials to get familiar with Excel's programming environment.
5. Using Excel Add-ins or Third-Party Tools

There are various Excel add-ins and third-party tools available that can automate the process of splitting sheets:
- Power Query: Part of Excel’s Power Tools, Power Query can help you import, transform, and split data from various sources.
- Excel Add-ins: Tools like ASAP Utilities or Kutools for Excel offer functionalities to split worksheets in several predefined or custom ways.
- Custom Scripts: Some users develop their own scripts or macros to automate repetitive tasks like sheet splitting.
Now, as we wrap up our discussion on splitting Excel sheets, let's consider how these methods can impact your workflow:
Incorporating these splitting techniques into your routine can drastically improve your Excel productivity. Whether you choose to manually split sheets, use dynamic formulas, filter and sort your data, automate with VBA, or leverage external tools, each method has its own advantages. They cater to different needs from basic data handling to advanced automation and team collaboration. Remember, the choice of method depends on the size of your dataset, the frequency of updates, and your comfort level with Excel’s functionalities. Experiment with these methods to find the best fit for your specific data management needs.
What is the advantage of splitting an Excel sheet?

+
Splitting an Excel sheet allows for better data organization, performance enhancement, improved collaboration, and increased data security by isolating sensitive information.
Can I split sheets automatically with Excel?

+
Yes, using Excel VBA or add-ins like Power Query, you can automate the process of splitting sheets based on predefined criteria or rules.
What is the difference between copying and moving data when splitting a sheet?

+
Copying data keeps the original data intact while creating a duplicate in a new location. Moving data, on the other hand, transfers the data from one place to another, removing it from the original location.



