5 Simple Ways to Cross Reference Excel Sheets Fast

Microsoft Excel is an incredibly powerful tool for data analysis, allowing users to manage extensive datasets efficiently. Among its many features, cross-referencing data between sheets can significantly enhance your ability to work with complex data sets. Whether you're consolidating financial reports, tracking inventory across departments, or analyzing scientific data, knowing how to quickly link and analyze data across multiple sheets is vital. Here are five simple methods to cross-reference Excel sheets fast:
1. Using the VLOOKUP Function
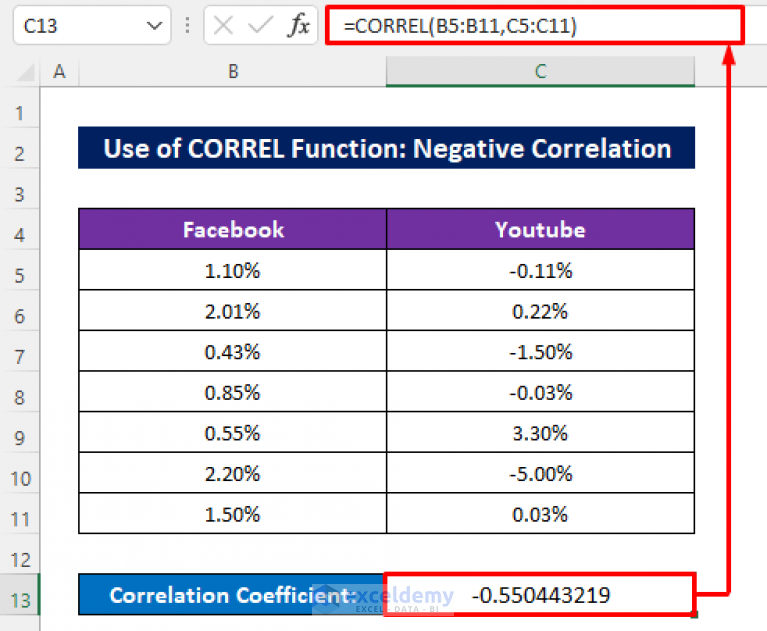
The VLOOKUP function is one of the most straightforward ways to cross-reference data. It searches for a value in the first column of a table and returns a value in the same row from another column.
- Steps:
- Select the cell where you want the result to appear.
- Type in the VLOOKUP formula:
=VLOOKUP(lookup_value, table_array, col_index_num, [range_lookup]) lookup_valueis the value you want to find.table_arrayis the range of cells that contains the data.col_index_numis the column number from which to retrieve the value.range_lookupis optional and determines whether you want an exact match or an approximate match.
🔍 Note: VLOOKUP can only look up values from left to right within a table array. For a reverse lookup, consider using INDEX-MATCH or XLOOKUP instead.
2. Leveraging INDEX and MATCH Functions

While VLOOKUP has its limitations, INDEX and MATCH together offer a more flexible solution for cross-referencing.
- Steps:
- Identify the cell for displaying the result.
- Use the formula:
=INDEX(array, MATCH(lookup_value, lookup_array, match_type)) arrayis the data array you want to pull from.lookup_valueis the value you're looking up.lookup_arrayis the array where you look for the lookup_value.match_typespecifies how Excel matches lookup_value with values in lookup_array.
This method provides greater control over the direction of the lookup and can be combined with other functions for even more complex data manipulation.
3. Using Power Query

For those dealing with large datasets or needing to automate data referencing, Power Query is your ally.
- Steps:
- Go to the 'Data' tab, select 'Get Data', then choose 'From Other Sources'.
- Load your data sources (e.g., CSV files or other sheets).
- Merge queries to combine data from different sources.
- Transform data as needed and load back into Excel.
Power Query automates the process of cross-referencing, making it ideal for recurring reports or datasets that change frequently.
4. Data Consolidation

When you need to summarize data from multiple sheets into one, Excel’s Data Consolidation tool is invaluable.
- Steps:
- Choose the cell where you want to start the consolidation.
- Go to 'Data' > 'Consolidate'.
- Select the function (e.g., Sum, Count, Average).
- Choose the ranges from the sheets you want to consolidate.
- Link the consolidated data to source data for automatic updates.
| Consolidation Function | Description |
|---|---|
| Sum | Adds up values across sheets. |
| Count | Counts the number of cells with numbers. |
| Average | Computes the average of the values. |

📌 Note: Ensure the data structure in all sheets is consistent for accurate consolidation.
5. Using Named Ranges and 3D References

Creating Named Ranges and using 3D references can simplify your work, especially when dealing with the same data set across multiple sheets.
- Steps:
- Name a range of cells: Go to 'Formulas' > 'Define Name'.
- Use 3D references to summarize data across sheets:
=SUM(Sheet1:Sheet3!A1). - Navigate through sheets using their names for easier reference.
🎯 Note: Named ranges make formulas easier to understand and maintain, reducing errors in large workbooks.
By mastering these five simple methods, you'll not only speed up your workflow but also enhance your data analysis capabilities in Excel. Each technique offers unique advantages, from the flexibility of INDEX-MATCH to the automation power of Power Query. Remember, the key to efficient Excel use is understanding when and how to apply these tools to your specific data needs. Whether it's for small-scale projects or managing complex datasets, cross-referencing in Excel can transform your data handling experience into a seamless and highly productive process.
What is the difference between VLOOKUP and INDEX-MATCH?

+
VLOOKUP searches for a value in the first column of a table and returns a value from the same row in another column. INDEX-MATCH, however, combines two functions to provide a more flexible approach: INDEX returns the value of a cell in a table based on the row and column number, while MATCH searches for the position of an item in a range. This combination can look up values both horizontally and vertically and is not limited by the left-to-right lookup restriction of VLOOKUP.
Can I use these methods for cross-referencing data from different workbooks?

+
Yes, you can use Power Query to connect and merge data from multiple Excel workbooks. For functions like VLOOKUP or INDEX-MATCH, you’d need to open both workbooks, create references to the other workbook, and then apply the formula.
How does Data Consolidation differ from VLOOKUP in terms of functionality?

+
Data Consolidation is used to summarize and aggregate data from multiple sources into one place, typically through operations like SUM or AVERAGE. VLOOKUP, on the other hand, is used to find and pull specific data from one source to another based on a lookup value. While consolidation provides an overview, VLOOKUP retrieves specific details.
What are some limitations when using 3D references?

+
One limitation of 3D references is that they can only be used with certain functions like SUM, COUNT, AVERAGE, etc., that can operate across multiple sheets. They are not compatible with all Excel functions, and adding or removing sheets can disrupt the formula if not managed correctly.
Why should I use Named Ranges in Excel?

+
Named Ranges make your formulas more readable, reducing errors as you work with large datasets. They also make it easier to update references if the data moves or changes size, as you simply update the named range, and all associated formulas automatically adjust.