Excel Magic: Connect Two Sheets Effortlessly

Linking spreadsheets together can be a game-changer for anyone dealing with data. Whether you're managing inventory, conducting financial analysis, or keeping track of project milestones, knowing how to connect two sheets seamlessly in Microsoft Excel can streamline your workflow and reduce errors. In this post, we'll explore various methods to link data between Excel sheets, ensuring you can utilize this powerful functionality to boost your productivity.
Understanding Sheet Connections

Before diving into the technical aspects, it's essential to grasp what we mean by 'connecting sheets'. Connecting or linking sheets refers to the process where data from one sheet automatically updates another sheet. This interconnectedness allows for real-time data sharing, reducing manual updates and enhancing data integrity. Here’s why it's crucial:
- Consistency: Updates in one place are reflected in all linked places, ensuring data consistency.
- Efficiency: No need for duplicate entries or manual copying, saving time and reducing human error.
- Scalability: As your data grows, linked sheets make it easier to manage complex databases without losing the big picture.
Method 1: Using External References

One of the simplest ways to connect sheets is through external references, also known as linking cells. Here's how you can do it:
- Open both the source and target workbooks.
- In the target workbook, select the cell where you want to display the data from the source sheet.
- Start typing
=, then navigate to the source workbook. - Click the sheet tab of the source data, then the cell with the desired data.
- Press Enter.
Your formula will look something like this:
=[SourceWorkbook.xlsx]Sheet1!$A$1
🔗 Note: Ensure both workbooks are saved before you reference between them. Excel needs to know where to find the external file.
Method 2: Linking Sheets Within the Same Workbook

If you're linking sheets within the same workbook, the process is slightly easier:
- Select the cell in the target sheet where you want the link.
- Type
=, then navigate to the source sheet by clicking its tab at the bottom. - Click the cell in the source sheet you wish to reference.
- Press Enter.
Your formula here would be simpler:
=Sheet1!A1
Method 3: Data Consolidation

For connecting multiple sheets for summary purposes, Excel's Data Consolidation feature can be invaluable. Here’s how to use it:
- Go to the 'Data' tab, then click on 'Consolidate'.
- In the 'Function' box, choose the type of summary operation you need (e.g., Sum, Average, Count).
- Click in the 'Reference' box, then navigate to your source data in different sheets, adding each one with the 'Add' button.
- If your data has labels, check 'Top row' or 'Left column' to include them.
- Choose how to link the data: 'Create links to source data' ensures live updates from the sources.
- Press OK.
Here's how you might set up your consolidation:
| Source Sheets | Reference |
|---|---|
| Sheet1 | =Sheet1!A1 |
| Sheet2 | =Sheet2!A1 |
| Sheet3 | =Sheet3!A1 |

🔗 Note: Ensure your source data structures are consistent when using consolidation. Mismatched data can lead to errors or incomplete results.
Using Excel Tables for Dynamic Data

Excel Tables provide a structured and dynamic way to connect data, especially when dealing with variable-sized data sets:
- Convert your source data into a table by selecting the range and pressing Ctrl + T.
- Name the table for easy reference, e.g.,
SourceData. - In another sheet or cell, reference the table using:
=SourceData[ColumnName]
This method automatically adjusts as you add or remove rows from the table, ensuring your links remain intact.
Advanced Techniques

For more sophisticated connections, consider these methods:
- VLOOKUP/HLOOKUP: These functions can look up and retrieve data from different sheets based on specific criteria.
- INDEX-MATCH: A more versatile lookup combination that doesn’t require exact column order.
- Power Query: For those comfortable with Excel's advanced features, Power Query can combine data from multiple sheets or even external sources dynamically.
Best Practices for Sheet Connections

- Keep Your Source Data Clean: Ensure your data sources are formatted correctly, especially if using functions like VLOOKUP which can fail with unexpected data formats.
- Use Named Ranges: Naming ranges can make your formulas clearer and easier to update.
- Consider Performance: Be cautious with external references, as they can slow down your workbook if overused.
- Document Your Work: Keep a summary or notes sheet to explain your data connections for future reference or for others who might work on the file.
By linking your spreadsheets with the techniques outlined above, you'll streamline your workflow, enhance data accuracy, and improve your overall productivity. These methods not only make your data management tasks more efficient but also allow you to create robust, scalable solutions for data analysis.
In summary, connecting two or more sheets in Excel can significantly enhance your data handling capabilities. Whether you're using simple cell references, table references, or more complex lookup functions, the key is to ensure that your data connections are dynamic, accurate, and maintainable. By adopting these best practices, you'll ensure your data flows smoothly from sheet to sheet, facilitating quicker analysis and decision-making.
What happens if I change the source sheet after linking it to another sheet?
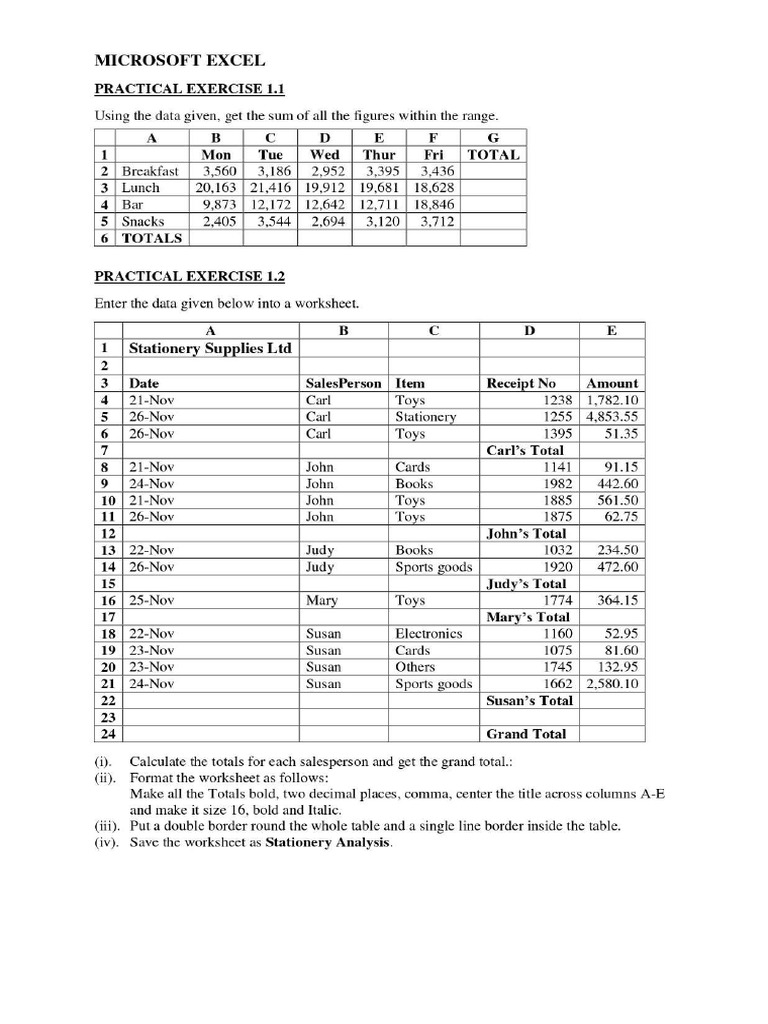
+
Any changes made to the source sheet will automatically update in the linked cells of the target sheet, provided the link formula remains intact.
How can I prevent accidental overwriting of linked cells?

+
You can lock cells that contain formulas or use the ‘Protect Sheet’ feature to restrict editing rights to specific users or to prevent changes altogether.
Can I link to a specific part of a large dataset on another sheet?
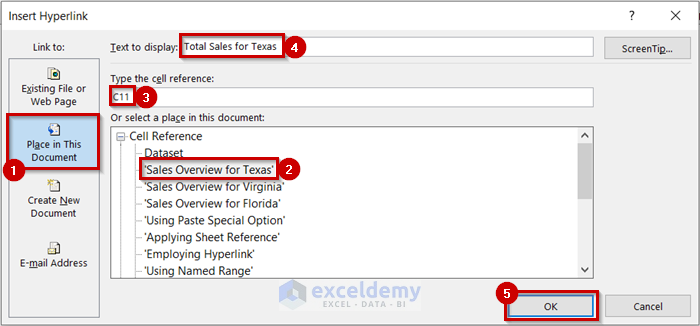
+
Yes, using functions like VLOOKUP, INDEX-MATCH, or referencing a named range or table will allow you to link to specific data points within large datasets.



