5 Quick Ways to Sum Data from Two Excel Sheets

Combining and analyzing data across multiple Excel sheets is a common task that can streamline your workflow, making data management more efficient and insightful. Whether you are dealing with financial reports, sales data, or any other sets of numbers, knowing how to sum data from two different sheets is invaluable. Here are five quick methods to help you sum data efficiently in Microsoft Excel:
Method 1: Using External Reference

An external reference (or a cell reference to another workbook or sheet) allows you to directly add data from one sheet to another. Here’s how:
- Open both workbooks.
- In the destination sheet, type = (equal sign).
- Switch to the source sheet by clicking its tab or opening another file.
- Select the range of cells you want to sum from the source sheet.
- Press Enter. Excel will automatically generate the formula like
=[SourceWorkbook]SheetName!CellRange.
🚦 Note: Ensure both workbooks remain open if the source workbook is not saved in the same directory as the destination workbook.
Method 2: Excel SUMIF Across Sheets

The SUMIF function can sum values based on a condition. Here’s how to use it across sheets:
- Open your destination workbook.
- Write the formula:
=SUMIF([SourceWorkbook]SheetName!Range, Condition, [SourceWorkbook]SheetName!SumRange). - Replace ‘SourceWorkbook’, ‘SheetName’, ‘Range’, ‘Condition’, and ‘SumRange’ with your specific data.
This method is particularly useful when you need to sum data based on specific criteria.
Method 3: Consolidate Feature

Consolidation in Excel combines data from multiple ranges and produces a summary report:
- Select a blank cell where you want the sum to appear.
- Go to the ‘Data’ tab, click ‘Consolidate’.
- In the ‘Function’ dropdown, select ‘Sum’.
- Add the ranges from your source sheets, clicking ‘Add’ after each range selection.
- Click ‘OK’.
The results will be displayed in the chosen cell, summing up data from the specified ranges.
Method 4: Using Vlookup Combined with SUM

If your data requires matching and then summing, the combination of VLOOKUP with SUM can be powerful:
- In the destination sheet, write a formula like
=SUM(VLOOKUP(LookupValue, [SourceWorkbook]SheetName!TableArray, ColIndex, [RangeLookup])). - The VLOOKUP function will find the corresponding data, and SUM will add it up.
Method 5: Power Query to Merge Sheets

Power Query offers a robust way to manipulate data:
- From the ‘Data’ tab, select ‘From Other Sources’ > ‘From Microsoft Query’.
- Choose your data sources (sheets from the same or different workbooks).
- Use the ‘Merge’ functionality to combine data.
- After merging, you can apply the SUM function to the merged data for your total.
This method is particularly useful for large datasets or when you need to perform more complex data manipulation.
Wrap-up

Summing data from multiple sheets in Excel can significantly enhance your data analysis capabilities. Whether you’re using external references, Excel functions like SUMIF, or more advanced tools like Power Query, each method has its advantages. Depending on your specific needs, you might choose one method over another for simplicity, automation, or the ability to handle complex data scenarios. Remember to ensure data consistency and format across sheets for seamless operations. With these techniques, you’re now equipped to tackle complex data aggregation tasks with confidence and efficiency.
Can I use these methods with closed workbooks?

+
Yes, you can use external references or VLOOKUP with closed workbooks, but you must save the source workbook in a known location and use the full file path in the formula.
What if my data is in different formats on each sheet?
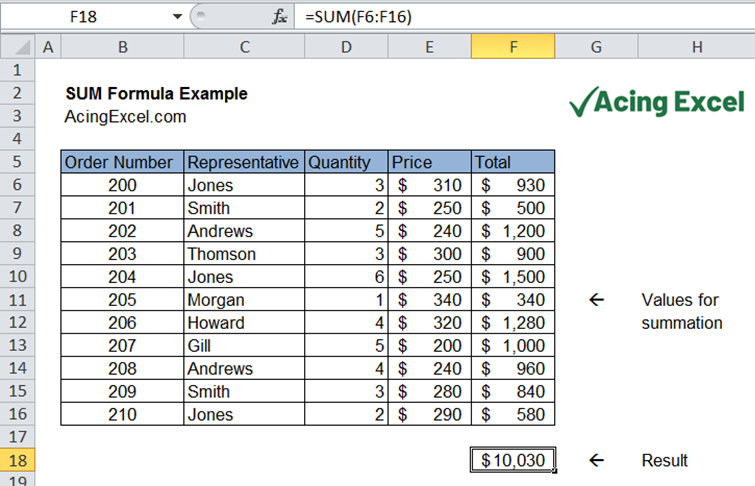
+
Ensure that the data types are consistent or use Power Query to transform the data into a uniform format before summing.
Is there a limit to how many sheets I can consolidate?

+
Excel does not explicitly limit the number of sheets you can consolidate, but system resources (like RAM) can be a bottleneck for very large datasets.



