Master Excel: Multiply Sheets Easily with These Tips

Whether you're juggling financial models, consolidating data from multiple sources, or just trying to automate repetitive tasks, Excel provides numerous tools to make your life easier. One of the less-known but highly effective techniques is multiplying sheets. This process can save you hours when dealing with similar spreadsheets.
Understanding the Basics of Excel Sheets Multiplication

To multiply sheets effectively in Excel, you first need to understand how Excel sheets work. Here’s a quick primer:
- Workbook: This is the file that contains all your Excel sheets. Think of it as a book with multiple pages.
- Sheets: These are the individual pages within your workbook where you input and manage data. They can be multiplied or duplicated for convenience.
📝 Note: Each sheet in a workbook can hold up to 1,048,576 rows and 16,384 columns.
Step-by-Step Guide to Multiplying Sheets

Here's a detailed walkthrough to multiply sheets in Excel:
Method 1: Using the Move or Copy Feature

- Right-click on the sheet tab you want to multiply.
- Select 'Move or Copy' from the context menu.
- In the dialog box, choose 'Create a copy'.
- Select the location where you want the new sheet to appear (e.g., before another sheet).
- Click 'OK'.
You've now successfully duplicated a sheet. To multiply this action:
- Repeat the process, choosing the new sheet each time to create additional copies.
- To speed up the process, you can use keyboard shortcuts:
- Ctrl + Page Down or Ctrl + Page Up to navigate between sheets.
- Ctrl + C to copy the current sheet.
🔁 Note: You can hold down the Shift key while right-clicking to select multiple sheets for copying all at once.
Method 2: Using VBA for Bulk Sheet Multiplication
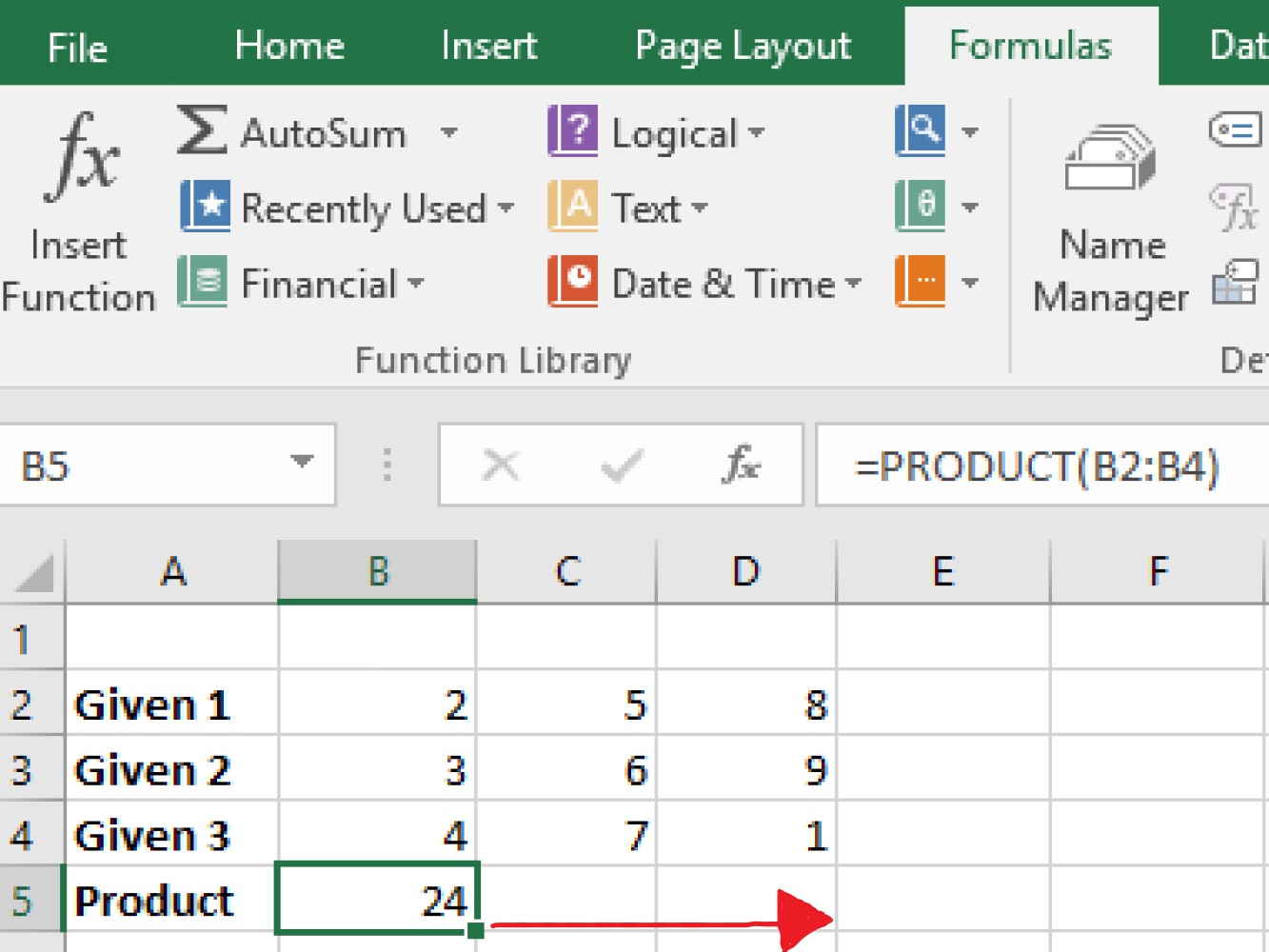
Visual Basic for Applications (VBA) can automate sheet multiplication for those comfortable with programming:
- Press Alt + F11 to open the VBA editor.
- Insert a new module (Insert > Module) and paste the following code:
| Code |
|---|
|
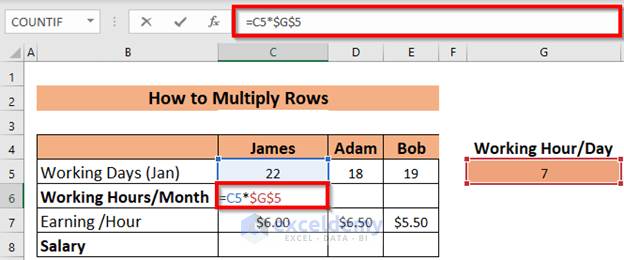
Run this macro by pressing F5 or by creating a button in Excel and assigning the macro to it.
Advanced Techniques for Sheet Multiplication

Linking Data Across Sheets

Sometimes, it's not just about copying data, but also about keeping it linked. Here are some tips:
- Cell References: Use references like
=Sheet2!A1to pull data from other sheets into your new copies. - Named Ranges: Define ranges and use them across sheets to maintain consistency.
- Use 3D References: To summarize data from multiple sheets, 3D references like
=SUM(Sheet1:Sheet5!A1)are handy.
Adjusting Formulas

After multiplying sheets, you might need to adjust formulas:
- Formulas often automatically update when copied to a new sheet, but if they need to refer to specific sheets or cells, you'll need to edit them.
- Replace formula references with Ctrl + H or find and replace within formulas.
💡 Note: Excel functions like INDIRECT can dynamically reference sheet names if you need flexibility in your data linkage.
Final Thoughts on Optimizing Sheet Multiplication
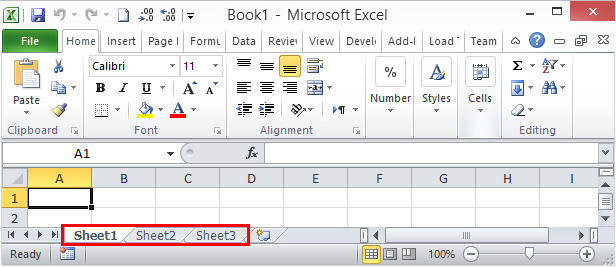
Excel's power lies in its flexibility, especially when it comes to managing and manipulating data across sheets. Here are some final tips:
- Use templates to streamline the multiplication process for frequently repeated sheets.
- Keep your sheets organized. Rename new sheets clearly and use color coding for different versions or categories.
- Consider automation through Excel’s Power Query or macros for large-scale data operations.
With these techniques in your Excel toolkit, you can greatly reduce the time spent on data management, allowing you to focus more on analysis and decision-making. Multiplying sheets, when done correctly, is not just a time-saver; it's a way to ensure consistency and accuracy across large datasets.
Can I multiply sheets to include only specific rows or columns?

+
Yes, you can copy or multiply sheets with only specific data by selecting and copying only those rows or columns, then pasting them into the new sheet before copying the entire sheet.
Is there a limit to how many sheets I can multiply in Excel?

+
Excel limits you to 255 sheets per workbook, but this limit can often be increased with VBA by setting the sheets to a new workbook and then importing them back as needed.
How do I ensure that all references are updated when sheets are multiplied?

+
Most references automatically update when you duplicate sheets. However, for complex formulas or named ranges, you might need to manually adjust or use find and replace to update references to new sheet names.
Can VBA help in modifying sheet names during multiplication?

+
Absolutely. VBA can dynamically rename sheets during the multiplication process, making it easier to keep track of multiple copies of similar sheets.