Effortlessly Import Excel Sheets to Another Workbook: A Quick Guide

Importing data from one Excel workbook to another is a common task that can significantly boost your productivity when handling large datasets, compiling reports, or managing financial models. In this comprehensive guide, we'll walk through the steps to import Excel sheets seamlessly, along with tips and tricks to enhance your workflow. Whether you're a beginner or an experienced Excel user, this article will provide you with the knowledge to streamline your Excel operations.
Understanding Excel Import Options

Before diving into the steps, let’s briefly outline the methods available to import data from one Excel workbook to another:
- Manual Copy-Paste: The simplest method, but not ideal for large datasets or frequent updates.
- External References (Links): This creates dynamic links between workbooks, allowing data to update automatically.
- Using Excel’s Built-in Tools: Excel offers features like Move or Copy Sheets and Consolidate, which are useful for specific scenarios.
- VBA Macros: For advanced users, VBA can automate complex data transfers.
Manual Copy-Paste

The manual copy-paste method is straightforward but has its limitations:
- Select the data in your source workbook.
- Copy it with Ctrl+C or right-click and choose ‘Copy.’
- Switch to your destination workbook.
- Paste the data with Ctrl+V or right-click and select ‘Paste.’
This method works well for small amounts of data but can become cumbersome with larger datasets, especially when links or formulas need to be preserved.
Using External References (Links)

Here’s how to create dynamic links:
- Open the source workbook.
- Select the cell or range where you want to start linking.
- In the formula bar, type
=followed by the path to the source workbook, the sheet name, and the cell or range. For example:
=[SourceWorkbook.xlsx]Sheet1!$A$1:$B$10
This formula will link your destination cell to the specified range in the source workbook, updating automatically when the source changes.
📝 Note: Ensure both workbooks are accessible when using this method to avoid link breaking.
Moving or Copying Sheets

Excel allows you to move or copy entire sheets:
- Right-click the sheet tab you want to copy in the source workbook.
- Choose ‘Move or Copy…’
- From the dialog, select your destination workbook from the dropdown.
- Decide whether to move or copy, and where in the workbook you want it placed.
Using the Consolidate Feature

For aggregating data from multiple sheets or workbooks, Excel’s Consolidate tool is very useful:
- Go to ‘Data’ > ‘Consolidate’ in the destination workbook.
- Select the function you wish to use for data aggregation.
- In the ‘Reference’ field, add the ranges from each workbook or sheet. Use the ‘Add’ button to include multiple ranges.
- Choose how you want to link or update the data.
Automating with VBA Macros

For those comfortable with VBA, macros can automate the process:
- Open the VBA editor with Alt+F11.
- Insert a new module.
- Write a macro to open your source workbook, copy the data, and paste it into your destination workbook. Here’s an example:
Sub ImportData()
Dim SourceBook As Workbook, DestBook As Workbook
Set SourceBook = Workbooks.Open("C:\Path\SourceWorkbook.xlsx")
Set DestBook = ThisWorkbook
SourceBook.Sheets("Sheet1").Range("A1:B10").Copy
DestBook.Sheets("Sheet1").Range("A1").PasteSpecial xlPasteAll
SourceBook.Close False
End Sub
This macro opens the source workbook, copies the specified range, and pastes it into the current workbook.
🚨 Note: Macros need to be enabled in Excel for this method to work.
Tips for Efficient Data Import

Here are some tips to make your data import process more efficient:
- Use Named Ranges: Instead of hardcoding cell references, define named ranges for easier management.
- Organize Sheets: Keep your workbooks organized to minimize confusion when transferring data.
- Backup First: Always backup your data before performing complex data operations.
- Check Compatibility: Ensure that both source and destination workbooks are compatible with the Excel version you’re using.
In summary, importing Excel sheets can be done in various ways, each suited for different scenarios. Manual copy-paste is quick but lacks automation. External references are dynamic but require workbook availability. Moving or copying sheets preserves formatting, while macros offer full automation at the cost of initial setup. Each method has its benefits, and understanding when to use which can significantly streamline your workflow, saving time and reducing errors in data management.
What is the difference between moving and copying a sheet?

+
When you move a sheet, it is removed from its original location and placed in the destination workbook or position. Copying creates a duplicate, leaving the original sheet intact.
How can I keep my data links from breaking?
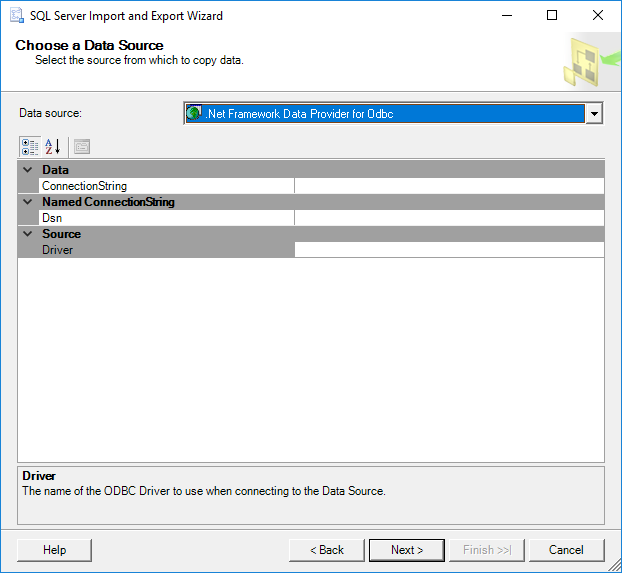
+
Regularly check the file paths, keep your source files in consistent locations, and use absolute references where possible. Also, consider using INDIRECT function for more flexible cell references.
Can I automate data import for regularly updated reports?
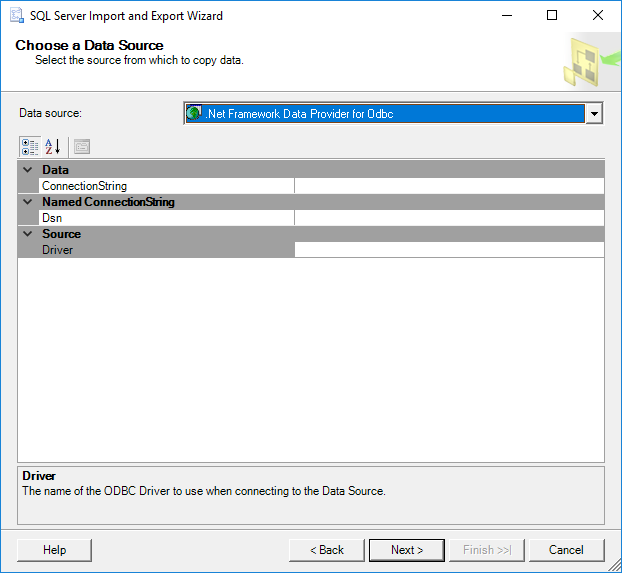
+
Absolutely. Use VBA macros or set up Power Query in Excel to automate data fetching and updating from various sources, including other Excel files.