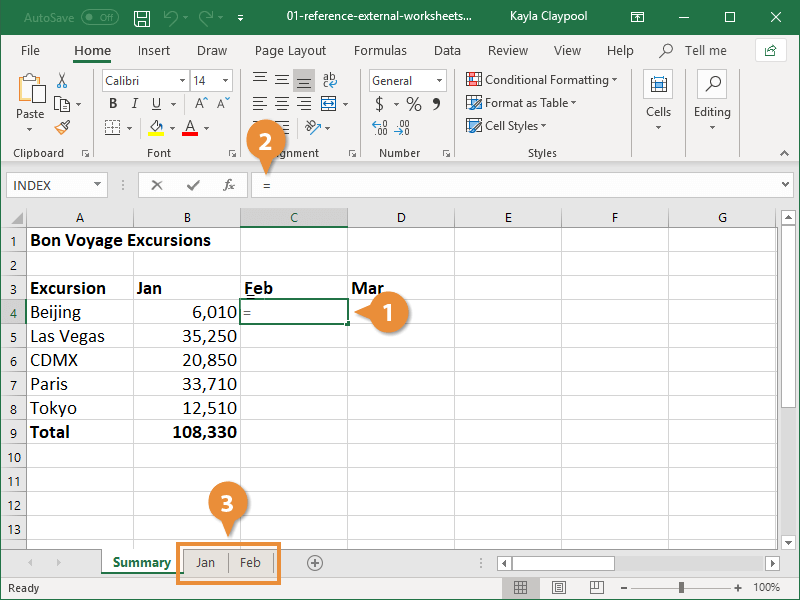5 Quick Ways to Sum Across Excel Sheets

Excel is a powerful tool for organizing, analyzing, and managing data. One of its many capabilities is the ability to perform calculations not only within a single worksheet but also across multiple sheets. This feature can be incredibly useful for businesses tracking sales, expenses, or inventory across different regions, departments, or time periods. Here, we'll explore five quick ways to sum values across Excel sheets, making your data management tasks more efficient.
1. Use 3D References

3D references in Excel allow you to refer to the same cell or range of cells across multiple sheets. Here’s how you can use them for summing:
- Start in the cell where you want the sum to appear.
- Type the equal sign (=) to start your formula.
- Click on the first sheet, hold down Shift, and then click on the last sheet you want to include in your sum. This selects all sheets between.
- Select the cell or range of cells you want to sum. For example, if you want to sum cell A1 across Sheet1 through Sheet5, your formula might look like this:
=SUM(Sheet1:Sheet5!A1)
🚨 Note: 3D references can be very powerful but remember they will include all sheets in the specified range, even if some are hidden or added later.

2. Sum with INDIRECT Function

The INDIRECT function converts a text string into a cell reference, allowing you to dynamically sum across sheets:
- Type into a cell:
=SUM(INDIRECT(“Sheet1:Sheet5!A1”)) - This formula tells Excel to sum the values in cell A1 across all sheets from Sheet1 to Sheet5.
Using INDIRECT can be particularly useful for creating formulas that refer to sheet names dynamically, which might change or be unknown at the time of formula creation.
3. Consolidate Function

Excel’s Consolidate function is designed to combine and summarize data from multiple ranges or sheets:
- Go to the Data tab, click on ‘Consolidate’ in the Data Tools group.
- Choose your function (Sum in this case), then select the range in the first sheet. Do this for all sheets by clicking ‘Add’ after each selection.
- If you want to link the results to the source, check ‘Create links to source data’.
Here’s an example of how it might look:
| Sheet | Sum |
|---|---|
| Sheet1 | 10 |
| Sheet2 | 20 |
| Sheet3 | 30 |
| Total | 60 |

🚨 Note: Consolidate function can summarize data but changes in source sheets won't automatically update the consolidated results unless you've checked 'Create links to source data'.
4. Array Formulas

Array formulas allow you to perform multiple calculations on one or more items in an array. To sum across sheets with an array formula:
- In a cell, type:
=SUM(IF(Sheet1:Sheet5!A1,Sheet1:Sheet5!A1)) - Press Ctrl+Shift+Enter to create an array formula. The formula will appear with curly braces { and }.
This formula sums cell A1 across the specified range of sheets. However, array formulas can be complex and might slow down large workbooks.
5. Macro or VBA

If you’re familiar with VBA (Visual Basic for Applications), you can create a macro to sum data across sheets. Here’s a basic example:
- Open the VBA editor by pressing Alt+F11.
- Insert a new module and type in the following code:
Function SumAcrossSheets(rng As Range) As Double Dim sht As Worksheet Dim total As DoubleFor Each sht In ThisWorkbook.Worksheets total = total + sht.Range(rng.Address).Value Next sht SumAcrossSheets = total
End Function
Call this function in a cell like this: =SumAcrossSheets(A1) to sum A1 across all sheets.
🚨 Note: VBA requires knowledge of coding, and macros can pose security risks, so ensure your settings allow for macro execution and you're confident with the source of your macros.
In summary, Excel provides multiple avenues for summing data across sheets. Whether you're using straightforward 3D references, the more complex INDIRECT function, Excel's built-in Consolidate tool, array formulas, or even custom VBA macros, there's a method suited for every level of Excel user. These techniques not only enhance productivity by reducing manual work but also help in managing data more dynamically and accurately across multiple tabs, ensuring your analysis and reporting are comprehensive and error-free.
What if I have irregular sheet names?
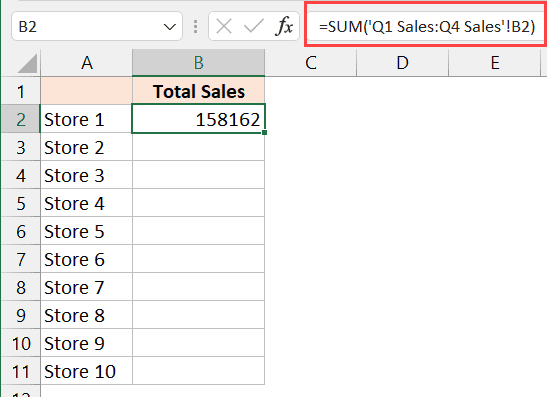
+
If your sheets don’t follow a sequential naming pattern, you might need to use the INDIRECT function with individual sheet names or use VBA to loop through sheets by name.
How do I sum only specific sheets?

+
To sum only specific sheets, use the INDIRECT function with individual sheet names or a more complex VBA script that only sums certain sheets based on criteria.
Can I update the sums automatically when data changes?

+
Yes, with 3D references and the Consolidate function’s ‘Create links to source data’ option, updates in source data will automatically reflect in your sums. VBA macros can also be set to run automatically or manually update sums.