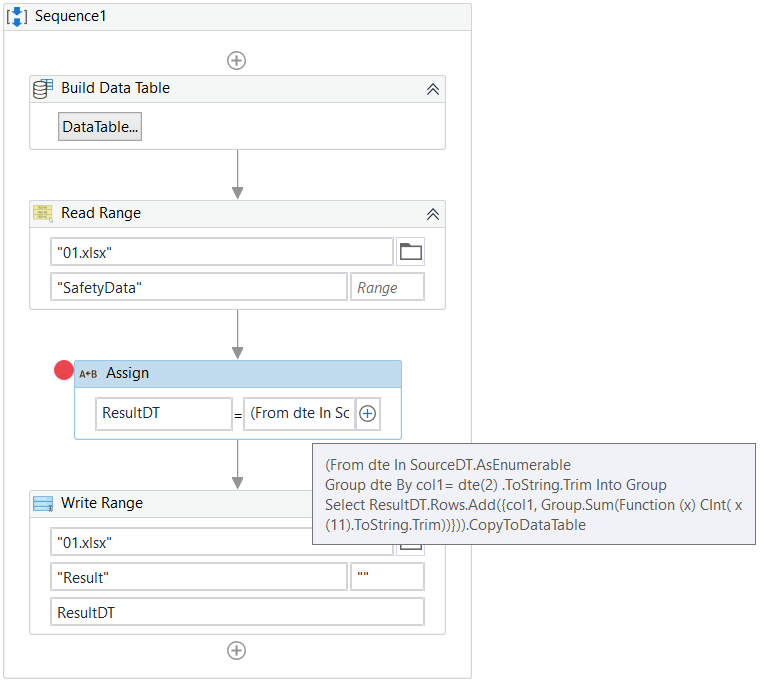5 Ways to Display Grid Lines in Excel

Grid lines in Excel serve as critical visual guides to help you manage, organize, and interpret data effectively. Not only do they make spreadsheets more readable, but they also assist in the alignment and arrangement of data for better presentation and analysis. Here are five effective methods to ensure your grid lines are visible and enhance your data handling experience in Microsoft Excel.
1. Use the Gridline Option in Page Layout

Excel provides a straightforward method to turn grid lines on or off:
- Navigate to the Page Layout tab.
- In the ‘Sheet Options’ group, locate ‘Gridlines’.
- Check the box next to ‘View’ to display gridlines on your worksheet.
💡 Note: This method only affects the visibility of grid lines on-screen, not when the sheet is printed.
2. Modify Workbook or Sheet Background

Changing the background can make grid lines stand out:
- Go to the Page Layout tab.
- Select ‘Page Color’ under ‘Themes’ to choose a light, solid color.
By selecting a lighter background, grid lines will become more prominent, especially when dealing with worksheets filled with text or numbers.
3. Implement Cell Borders

If grid lines are not visible due to cell color:
- Highlight the desired range of cells or the entire worksheet.
- Click on the Home tab.
- Select the ‘Borders’ drop-down from the ‘Font’ group.
- Choose ‘All Borders’ to apply borders to every cell.
Advanced Formatting with Borders:

You can customize borders for specific needs:
- For a professional look, use thin outer borders with light gridlines.
- To emphasize certain sections, apply thick borders around key data or totals.
💡 Note: Using cell borders adds a visual element that can be seen in printouts as well.
4. Employ Conditional Formatting

Enhance grid visibility through conditional formatting:
- Select your data range.
- Go to the Home tab and click on ‘Conditional Formatting’.
- Choose ‘New Rule’ and then ‘Use a formula to determine which cells to format’.
- Set a formula that always returns true (like “=1=1”) and apply the desired format, including grid line enhancement.
Dynamic Grid Line Enhancement:

You can use conditional formatting to:
- Display grid lines only for cells with specific data types.
- Create custom grid line colors for different data sets.
5. Print Preview Grid Lines

Ensure your grid lines are visible when printing:
- Open ‘File’ and then ‘Print’ to enter the print preview mode.
- In the ‘Settings’ section, find ‘Print Gridlines’ and enable it.
Keep in mind:
- If the 'Print Gridlines' option is not available, ensure that grid lines are enabled in the worksheet view.
- Use the 'Print Preview' feature to check how grid lines will appear in your document.
Displaying grid lines in Excel is a simple yet essential step to improve data clarity and presentation. Whether you're working on a screen or printing out your work, these methods ensure that your data is easily comprehensible and visually organized. From basic adjustments in the Page Layout tab to more complex conditional formatting, there's an option for every user's needs.
By integrating these techniques, you can enhance both the functionality and aesthetics of your Excel spreadsheets. Remember, while grid lines are primarily for visibility, combining them with other formatting options like cell borders and conditional formatting can make your data not only clear but also visually appealing for presentations or reporting purposes.
Can I change the color of the grid lines in Excel?

+
No, Excel does not offer a direct option to change grid line color, but you can achieve this effect by applying custom borders or conditional formatting.
Do grid lines affect the printout of an Excel sheet?

+
No, grid lines seen on-screen do not automatically print unless you specifically enable the ‘Print Gridlines’ option.
What’s the difference between grid lines and borders in Excel?

+
Grid lines are the faint lines that appear by default to divide cells. Borders, on the other hand, are applied manually for a visual emphasis, are customizable in style and color, and can be seen in printouts if enabled.