Excel VBA: Pulling Data from Multiple Sheets Easily

If you frequently work with Microsoft Excel, you'll know the pain of manually collating data from multiple sheets. With large datasets, this task becomes time-consuming and error-prone. But fear not! Visual Basic for Applications (VBA) in Excel provides powerful tools to automate this process. In this comprehensive guide, we'll dive into how to pull data from multiple sheets easily, streamline your data analysis, and save hours of manual work.
The Basics of Excel VBA

Before we delve into the script, let’s get a quick overview of Excel VBA:
- Automation: VBA allows you to automate repetitive tasks in Excel.
- Macros: These are sets of instructions written in VBA to perform complex tasks.
- Interface: Access VBA through the Excel Developer Tab or by pressing Alt + F11.
Why Use VBA for Data Collection?

- Efficiency: Automate data collection from multiple sheets in seconds.
- Accuracy: Reduce human error in data transfer.
- Repetitive Task Management: Schedule repetitive tasks with VBA to run at specific times.
Pulling Data from Multiple Sheets

To begin pulling data from multiple sheets, we’ll write a simple yet powerful VBA script:
Sub CollectDataFromSheets()
Dim ws As Worksheet
Dim lastRow As Long, currentRow As Long
Dim targetSheet As Worksheet
Set targetSheet = ThisWorkbook.Sheets.Add
targetSheet.Name = "Consolidated Data"
For Each ws In ThisWorkbook.Worksheets
If ws.Name <> targetSheet.Name Then
lastRow = ws.Cells(ws.Rows.Count, 1).End(xlUp).Row
For currentRow = 2 To lastRow
ws.Range("A" & currentRow & ":D" & currentRow).Copy
targetSheet.Range("A" & targetSheet.Cells(targetSheet.Rows.Count, 1).End(xlUp).Row + 1).PasteSpecial xlPasteValues
Next currentRow
End If
Next ws
Application.CutCopyMode = False
End Sub
This script does the following:
- Creates a New Sheet: Named "Consolidated Data" to house the collected data.
- Iterates Through Each Worksheet: Excluding the newly created sheet.
- Copies Data: Assumes data starts in column A and ends in column D. Adjust as needed.
- Pastes Values: To prevent formula issues.
🔑 Note: This script is a template. Modify the range (A:D) and column references if your data layout varies between sheets.
Advanced Data Collection
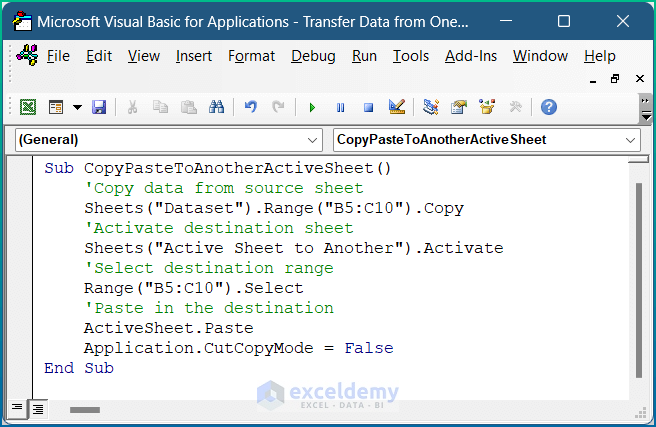
For those with more complex data needs, here are some enhancements:
| Feature | Description |
|---|---|
| Conditional Data Pull | Specify criteria to pull data matching specific conditions. |
| Data Cleaning | Include routines to clean data as it's collected. |
| Dynamic Range | Identify and adapt to variable data ranges across sheets. |

Conditional Data Pull
If ws.Range(“A” & currentRow).Value = “Specific Criteria” Then
‘ Add conditional code here
End If
Data Cleaning
Utilize Excel’s worksheet functions within VBA:
Dim value As Variant
value = ws.Range(“B” & currentRow).Value
If Not IsEmpty(value) Then
If IsNumeric(value) Then
’ Clean numeric data
targetSheet.Cells(targetSheet.Rows.Count, 2).End(xlUp).Offset(1, 0) = Trim(Replace(value, “ “, “”))
Else
‘ Clean text data
targetSheet.Cells(targetSheet.Rows.Count, 2).End(xlUp).Offset(1, 0) = Trim(value)
End If
End If
Dynamic Range
Find the last used row dynamically:
lastRow = ws.Cells(ws.Rows.Count, 1).End(xlUp).Row
🚀 Note: Ensure your target sheet is created after all data has been collected to avoid unintended copying or pasting.
Wrapping up this deep dive into using VBA for data collection in Excel, we've explored how to automate the process of pulling data from multiple sheets into one consolidated sheet. This skill not only boosts productivity but also ensures data integrity. Here's a summary of what we've covered:
- We introduced the basics of Excel VBA, emphasizing its role in task automation.
- We provided a simple VBA script to start consolidating data from multiple sheets.
- We discussed advanced techniques to enhance your data collection process, including conditional pulls, data cleaning, and dynamic range handling.
- We highlighted the importance of ensuring accuracy and efficiency through automation.
By integrating these VBA strategies, you can significantly streamline your workflow, freeing up time to focus on data analysis rather than data gathering. Remember, VBA is a powerful tool, and with practice, you can customize these scripts to meet almost any data handling challenge.
Can I pull data from closed workbooks?

+
Yes, by using the ADO (ActiveX Data Objects) library in VBA, you can access data from closed workbooks without opening them, significantly speeding up data retrieval.
How can I handle data from sheets with different structures?

+
You can write conditional statements within your VBA script to identify the structure of each sheet and adapt the data collection logic accordingly, ensuring compatibility with various layouts.
What if I need to update data dynamically in the target sheet?

+
VBA can be used to create functions that automatically update data whenever changes are made. Consider using event-driven macros or scheduled tasks for dynamic updates.



