Get Graph on Separate Excel Sheet Easily

Working with large datasets in Excel often means dealing with numerous graphs that can clutter your main worksheet. Organizing these graphs on separate sheets is not only a matter of aesthetics but also significantly enhances productivity and data presentation clarity. This comprehensive guide will walk you through the process of moving your graphs to different Excel sheets, improving your Excel workflow efficiency.
Why Move Graphs to Separate Sheets?

When your Excel workbook is filled with data, the numerous graphs can:
- Overcrowd your workspace, making data navigation cumbersome.
- Reduce file performance due to the extra load.
- Make it challenging to focus on important data analyses.
- Help in keeping presentations clean and professional by separating graphs from data.
How to Move Graphs to a New Excel Sheet

Step 1: Prepare Your Excel Workbook

- Ensure all your graphs are properly labeled.
- Check that each graph has a title and a legend for easy reference.
Step 2: Create a New Sheet

To start, you need a new sheet where your graphs will reside:
- Click on the plus sign (bottom-right corner of the worksheet tabs) to add a new sheet.
- Right-click this new tab and select Rename. Name it something like ‘Graphs’ or ‘Visuals’.
Step 3: Move the Graph

Here’s how you move your graph:
- Click on your graph in the main worksheet to select it.
- Click the Chart Elements button (the plus sign on the chart).
- Choose Cut or use the keyboard shortcut Ctrl + X.
- Now, click on the ‘Graphs’ tab you created.
- Select where you want the chart to appear and press Ctrl + V or right-click and choose Paste.
💡 Note: If your graph uses data from the source sheet, Excel will automatically adjust the references. However, ensure your data range is not broken by moving your graph.
Step 4: Adjusting Graph Settings

Upon pasting, you might need to adjust:
- Data Source: Verify and correct if the graph no longer reflects the original data.
- Legend and Titles: Realign or reposition if necessary.
Advanced Graph Organization

Creating a Graph Dashboard

If you have multiple graphs, consider creating a dashboard:
- Place all graphs in the new sheet in a visually appealing arrangement.
- Use Excel’s dashboard features to create interactive elements for better engagement.
- Add slicers or timelines for dynamic data filtering.
Grouping Similar Graphs

| Category | Graph Type | Description |
|---|---|---|
| Sales | Line Chart | Tracks sales over time. |
| Marketing | Pie Chart | Shows market share or campaign impact. |
| HR | Bar Chart | Visualizes employee performance metrics. |

These approaches ensure your Excel workbook remains clean, organized, and user-friendly for analysis.
In managing your Excel environment, organizing graphs on separate sheets not only declutters your main worksheet but also promotes an efficient workflow. By following these steps, you can enhance your productivity, improve presentation, and make the analysis process smoother. Remember, a well-organized workbook is not just visually appealing; it significantly impacts data interpretation and decision-making processes. Whether you're creating dashboards or simply categorizing your charts, these techniques will help you leverage Excel's powerful data visualization capabilities to their fullest.
Can I link graphs on different sheets to the same data?

+
Yes, Excel automatically updates graphs if the source data changes, even if the graphs are on separate sheets. Just ensure your data reference is correct.
What happens if I move the source data sheet?
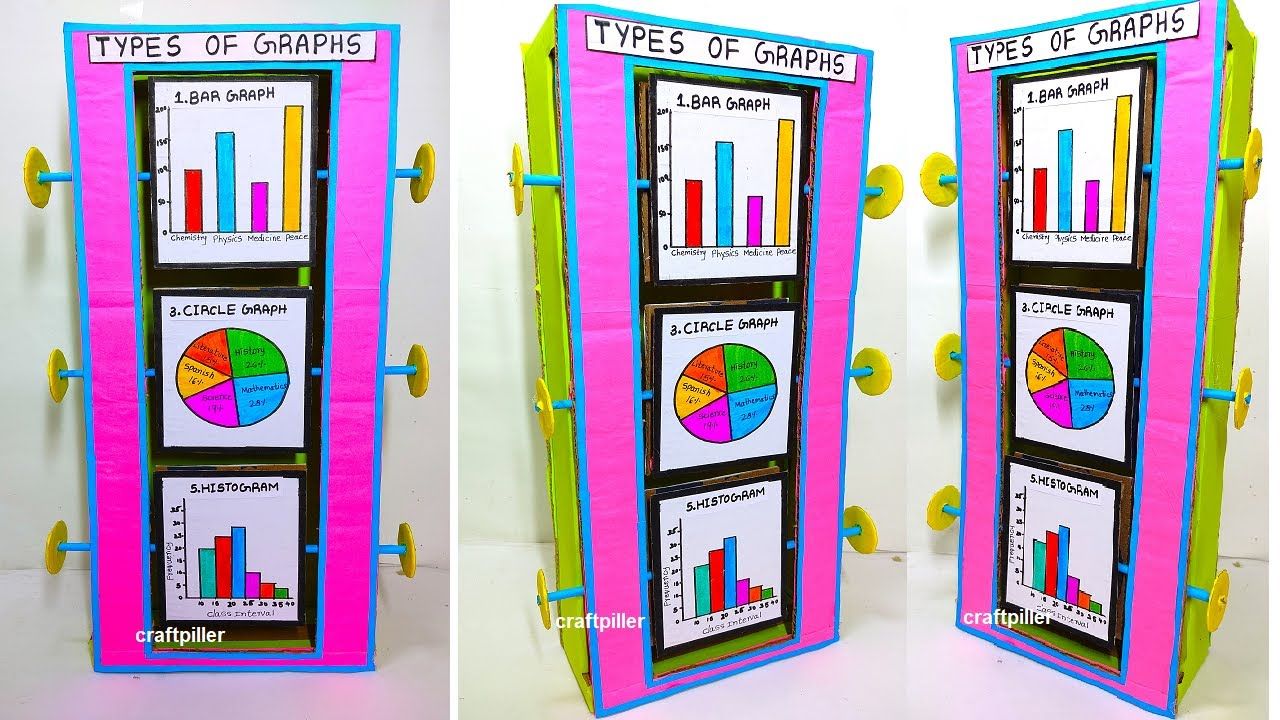
+
The graph will still show the data, but if you make any changes, you’ll need to update the graph source manually.
How do I update multiple graphs at once?

+
If graphs use the same data range, changing the data will automatically update all related graphs. Use named ranges or tables for dynamic updates.
Can I copy graph formats from one sheet to another?

+
While you can copy the graph itself, to copy the format, you’ll need to copy and paste the chart and then adjust its data references.



