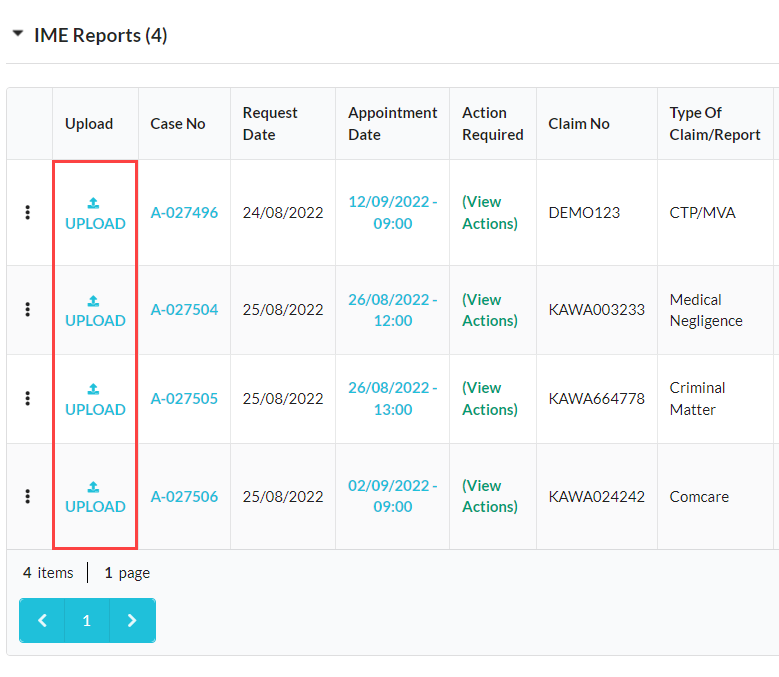5 Ways to Insert Excel Sheets into Google Slides

In today's dynamic business environment, the ability to seamlessly integrate data from various sources into presentations can significantly enhance communication. Microsoft Excel and Google Slides are two of the most popular tools used for data management and presentations respectively. Here are five detailed methods to embed your Excel data into Google Slides:
1. Copy and Paste Data from Excel to Google Slides

The simplest method to insert Excel data into Google Slides is by using the classic copy-paste technique.
- Open your Excel workbook and select the cells containing the data or chart you wish to present.
- Copy the selected data by pressing Ctrl+C (Cmd+C for Mac).
- Switch to your Google Slides presentation and place the cursor where you want the data to appear.
- Paste the data by pressing Ctrl+V (Cmd+V for Mac).
While this method is quick, the data isn’t dynamically linked, meaning updates in Excel won’t reflect in your Slides.
2. Link Excel Files to Google Sheets and Insert into Google Slides

To ensure that your Google Slides presentation always reflects the latest Excel data:
- Import your Excel data into a Google Sheet. Go to “File” > “Import” and upload your Excel file.
- In Google Sheets, select the range of data you want to present.
- Copy this data (Ctrl+C or Cmd+C).
- Go to Google Slides and paste the data (Ctrl+V or Cmd+V).
- From the “Paste special” options, choose “Link to Spreadsheet” to create a dynamic link.
⚙️ Note: Ensure you have the necessary Google Drive storage to import and link your Excel files.
3. Use Charts from Excel in Google Slides
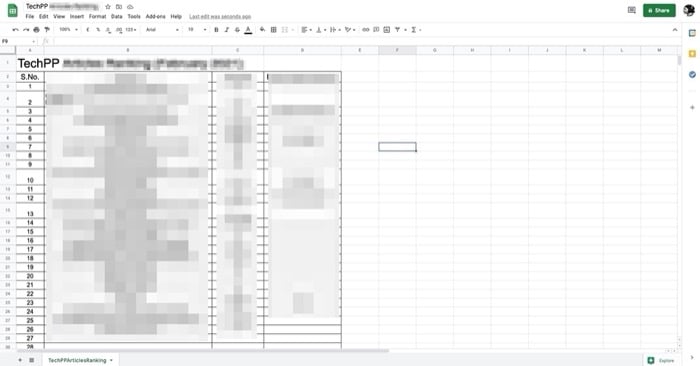
Charts are an effective way to visualize data:
- In Excel, create or update your chart.
- Right-click on the chart and select “Save as Picture.”
- Save the image in a supported format like PNG or JPEG.
- In Google Slides, go to “Insert” > “Image” and upload the chart image.
Alternatively, you can use Google Sheets to recreate the Excel chart, ensuring live data updates:
- Import your Excel data into Google Sheets as in Method 2.
- Create the same chart in Google Sheets and link it in Google Slides.
📈 Note: Google Slides cannot directly link to Excel charts. Consider using Google Sheets for dynamic charts.
4. Embed a Web Viewer to Display Excel Content

For a read-only display of your Excel data, use the Web Viewer option:
- Upload your Excel file to Google Drive.
- Get the Shareable Link for the file.
- In Google Slides, insert a “Web Viewer” using an Add-on like “Insert Web Viewer”.
- Paste the shareable link to display the Excel sheet within your slide.
🔗 Note: Users can interact with the embedded data in real-time but cannot edit it.
5. Advanced Method: Use Google Apps Script for Dynamic Insertion

For tech-savvy users, Google Apps Script can automate data updates:
- Create a script that pulls data from Google Drive, updates your Google Sheet, and refreshes linked charts in Google Slides.
- The script can be triggered by events or run manually to reflect the latest data.
💡 Note: This method requires some programming knowledge. For beginners, exploring community scripts might help.
Conclusion

By employing these methods, you can choose the one that best fits your needs, from simple copy-paste for one-off presentations to dynamic updates for real-time presentations. Integrating Excel data into Google Slides not only streamlines your work but also ensures your presentations are both informative and visually appealing.
Can I edit the Excel data directly in Google Slides?

+
No, you cannot edit the Excel data directly in Google Slides. However, you can update the data in Excel or Google Sheets and then refresh your presentation to reflect these changes if linked properly.
Do I need a Google Drive account for all these methods?

+
Yes, methods involving Google Sheets or Web Viewer require a Google Drive account to upload and access the files.
Can charts from Excel be automatically updated in Google Slides?
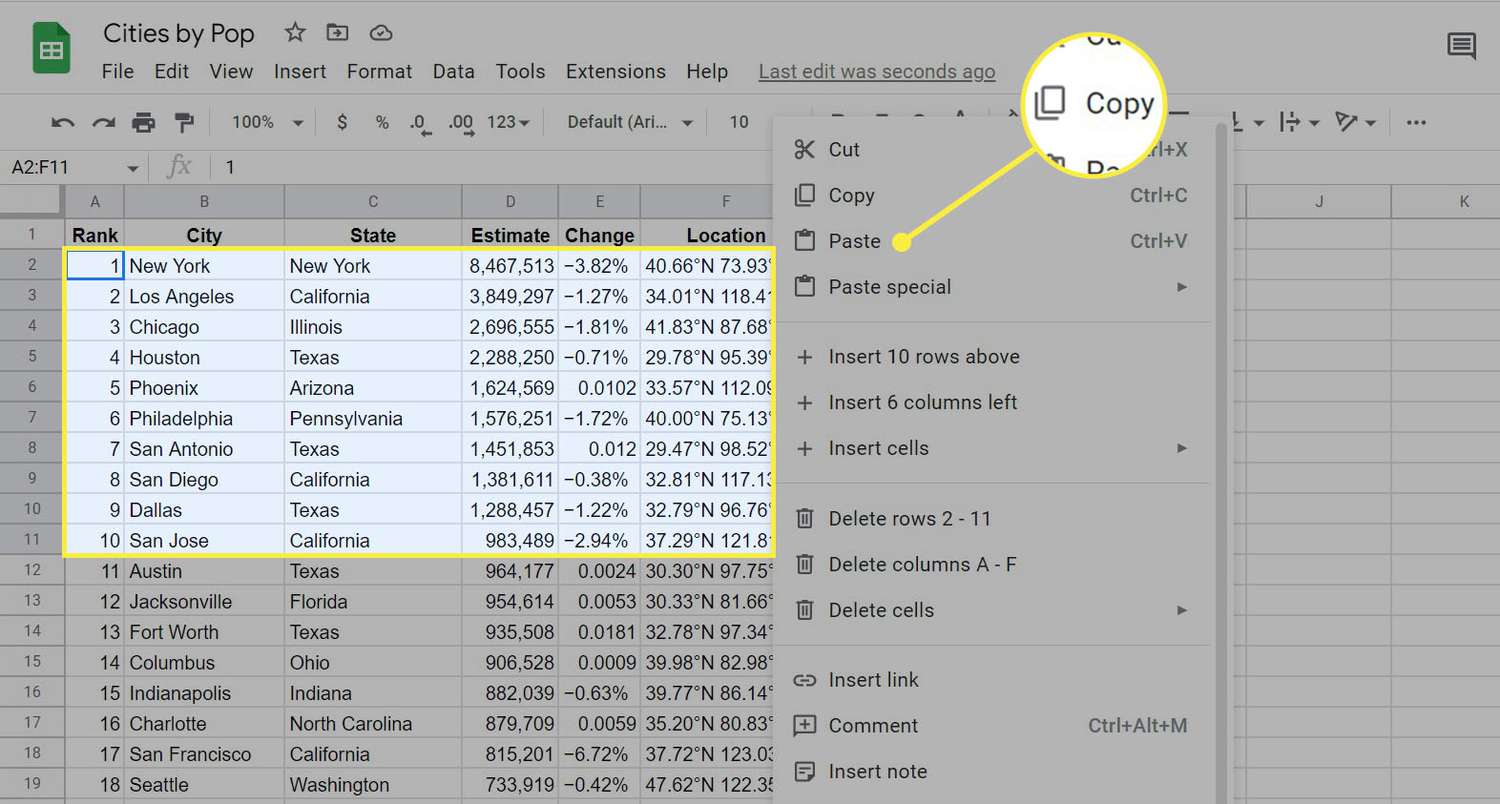
+
Directly linking Excel charts to Google Slides isn’t possible. You would need to recreate the chart in Google Sheets and link that instead for automatic updates.