Transferring Excel to Google Sheets: Is It Possible?

The question of whether you can transfer data from Microsoft Excel to Google Sheets is one that arises frequently for those accustomed to using the familiar interface of Excel but wishing to take advantage of Google Sheets’ collaborative features and seamless cloud storage. This tutorial will explore the methods and intricacies of moving your spreadsheets from one platform to another effectively.
Why Consider Transferring from Excel to Google Sheets?


Before diving into the logistics, it’s worth understanding the benefits:
- Cloud Storage: Google Sheets saves your data online automatically, reducing the risk of file corruption or loss.
- Collaboration: Multiple users can edit and comment on the same sheet in real-time, facilitating teamwork regardless of geographical constraints.
- Accessibility: Work from anywhere with internet access, even from mobile devices.
- Integration: Sheets can be easily integrated with other Google Workspace tools like Docs, Forms, and Drive for a more streamlined workflow.
- Cost: While Excel often requires purchasing licenses or subscriptions, Google Sheets is free for personal use and comes with business accounts.
Preparing Your Excel File for Transfer


Not all Excel features are supported in Google Sheets. Here’s how to prepare your files:
- Format Consistency: Use standard cell formatting, as Google Sheets might interpret complex Excel functions differently.
- Conditional Formatting: Google Sheets supports similar conditional formatting, but not all rules are compatible.
- Data Validation: Ensure validation rules are simple to avoid conversion issues.
- Macros: Google Sheets has its scripting language, Google Apps Script, which is not directly compatible with Excel VBA.
💡 Note: If your spreadsheets contain complex formulas or extensive formatting, a review or manual tweaking might be necessary post-transfer.
Methods to Transfer Excel Data

Manual Copy and Paste
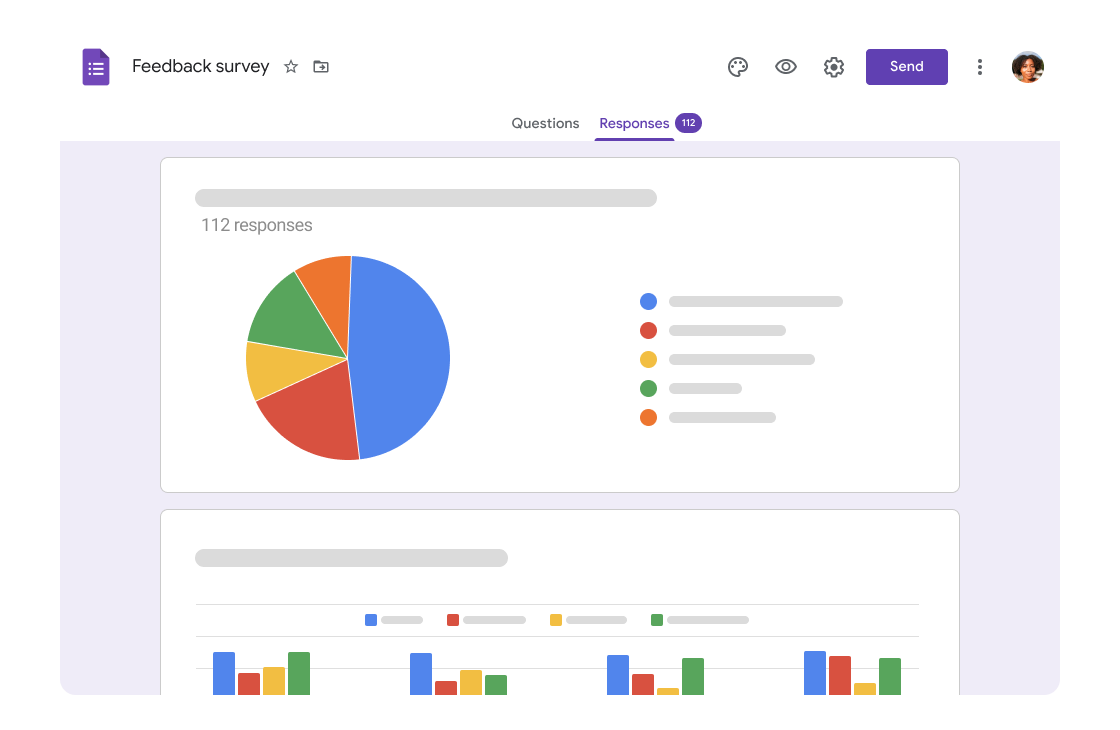
This method involves selecting data in Excel, copying it, and pasting into Google Sheets. It’s suitable for:
- Small datasets.
- Occasional transfers.
Steps:
- Open the Excel file you wish to transfer.
- Select all (Ctrl+A) or a specific range of cells.
- Copy (Ctrl+C).
- Navigate to Google Sheets, open or create a new sheet.
- Paste (Ctrl+V).
Importing Excel Files

Google Sheets allows direct importing of Excel files, which can be more efficient for larger files or frequent transfers:
- In Google Sheets, go to File > Import > Upload.
- Select your Excel file from your computer or Google Drive.
- Choose import options like sheet to import, how to handle errors, and whether to replace existing sheets or create new ones.
- Click Import Data to begin the process.
Using Google Drive

Upload the Excel file to Google Drive and convert it:
- Upload the Excel file to Google Drive.
- Right-click on the file in Google Drive, choose Open with > Google Sheets.
- The file will be converted to Google Sheets format, automatically creating a new Google Sheets document.
| Transfer Method | Best For | Considerations |
|---|---|---|
| Manual Copy and Paste | - Small files - One-time or occasional transfers | - Preserves formatting and formulas well - May result in data loss for very large datasets |
| Importing in Sheets | - Larger files - Regularly transferred files | - Possible formatting or formula issues - Keeps file organization intact |
| Using Google Drive | - Files stored on Drive - Bulk conversions | - Seamless integration with Google's ecosystem - Original Excel file preserved |

Troubleshooting Common Issues
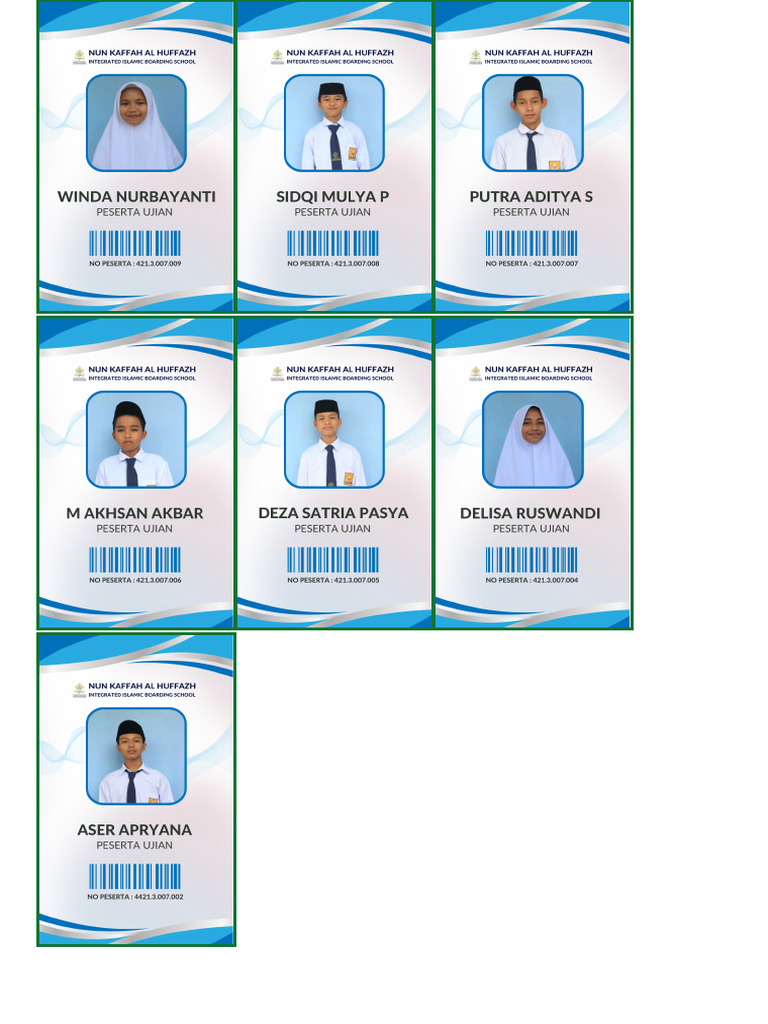
When transferring data, you might encounter these common problems:
- Formatting: Google Sheets might not convert Excel's custom number formats or colors perfectly. Adjust these manually.
- Formulas: Some Excel functions might have different syntax or not exist in Google Sheets. Use Google Sheets function list for references or adapt the formulas.
- Macros/VBA: Google Sheets uses Google Apps Script. Rewrite any VBA scripts using Apps Script after the transfer.
- Linked Data: External links or connections to other workbooks might break. Consider recreating these connections within Google Sheets.
⚠️ Note: Frequent transfers might benefit from scripting the process using Google Apps Script to automate and minimize manual tasks.
After understanding the reasons for transfer, preparing your files, using different methods to move data, and troubleshooting common issues, you've gained insight into transferring Excel files to Google Sheets. This journey enhances your workflow, collaboration, and data management, leveraging the advantages of cloud computing.
Can I transfer all my Excel files at once?

+
Yes, you can batch upload multiple files through Google Drive. Open Google Drive, navigate to New > File Upload, select multiple Excel files, and upon upload, you can choose to convert them all to Google Sheets.
Will my charts and graphs transfer?

+
Charts and graphs will generally transfer but might not look exactly the same due to differences in how Excel and Sheets handle charting. You might need to adjust or recreate some chart elements for perfection.
Is there any risk of data loss during the transfer?
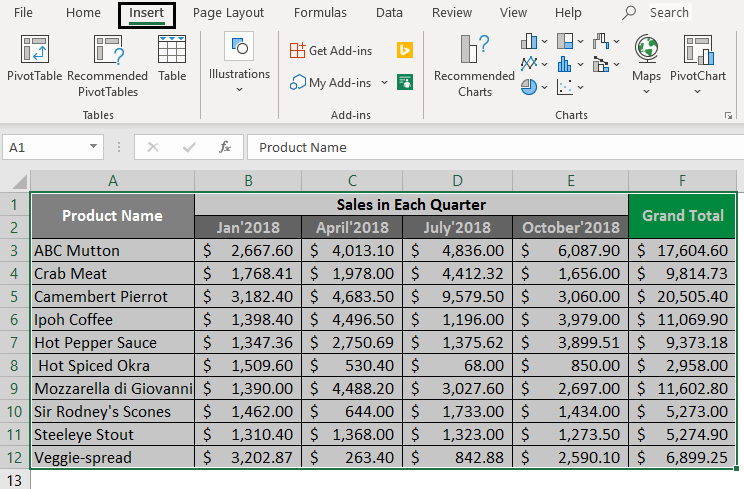
+
While rare, data loss can occur if complex structures, formulas, or formatting are not supported by Google Sheets. Always keep a backup of your original Excel files before transferring to mitigate any risks.
How do I ensure all formatting stays intact?

+
Google Sheets supports most standard Excel formatting, but custom formats might need manual adjustment. A thorough review post-transfer will ensure the formatting remains consistent.
Related Terms:
- Google Sheets
- Google Drive
- Microsoft Excel
- Google Dokumen
- Google Forms
- Google Slides