5 Simple Ways to Unhide Sheets in Excel

Managing hidden sheets in Excel is a common necessity for many users, particularly when dealing with complex spreadsheets or sensitive data. Excel provides several straightforward methods to unhide sheets, ensuring you can access and manage your data efficiently. Here are five simple ways to unhide sheets in Excel:
1. Using the Context Menu


This method is the most straightforward for unhide sheets in Microsoft Excel:
- Right-click on any visible sheet tab at the bottom of your Excel workbook.
- From the context menu, select Unhide.
- In the dialog box that appears, you will see a list of all hidden sheets. Select the one you want to unhide.
- Click OK to reveal the selected sheet.
💡 Note: If you don’t see the ‘Unhide’ option, it means no sheets are currently hidden or they are protected from being unhided.
2. Through Excel’s Ribbon


The Excel Ribbon offers an alternative route to access hidden sheets:
- Go to the Home tab on the Ribbon.
- Click on the small arrow in the Cells group to expand it.
- Choose Format and then under Visibility, select Hide & Unhide, and finally click on Unhide Sheet.
- Select the sheet from the list and click OK.
3. Using VBA to Unhide All Sheets
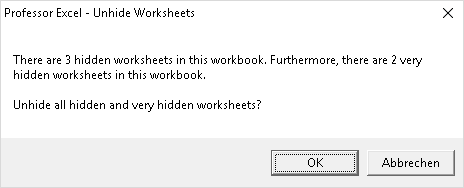

For those who prefer an automated approach, Visual Basic for Applications (VBA) can be used:
- Press ALT + F11 to open the VBA editor.
- In the VBA editor, insert a new module by going to Insert > Module.
- Copy and paste the following code:
Sub UnhideAllSheets() Dim ws As Worksheet For Each ws In ThisWorkbook.Worksheets ws.Visible = xlSheetVisible Next ws End Sub - Close the VBA editor and run the macro by selecting Developer > Macros, then choosing UnhideAllSheets and clicking Run.
📌 Note: You must enable macros in your Excel settings to run this VBA script. It also requires you to have permission to run macros on your computer.
4. Unhide a Specific Sheet with VBA

If you need to unhide a particular sheet using VBA, this can be done with precision:
- Follow the same steps to open the VBA editor and insert a new module.
- Enter the following code, replacing “SheetName” with the name of your sheet:
Sub UnhideSheet() Sheets(“SheetName”).Visible = xlSheetVisible End Sub - Run the macro as described in the previous section.
5. Reset Workbook with ‘Show All Sheets’ Option
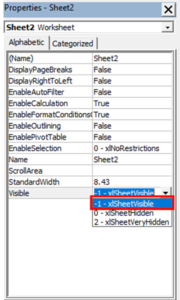

There’s a lesser-known feature in Excel for unhide all sheets at once:
- Go to File > Options > Advanced.
- Scroll down to the Display options for this workbook section.
- Check Show sheet tabs and Unhide All Sheets.
- Click OK to apply the changes and see all hidden sheets appear.
⚠️ Note: This method resets all workbook settings to default, which might affect other settings you've configured.
In this journey through managing hidden sheets in Excel, we’ve explored multiple methods tailored to different needs and levels of Excel proficiency. From the simple context menu and Ribbon options to the more technical VBA solutions, Excel caters to all its users, ensuring efficiency in data management. By understanding these techniques, users can maintain control over their workbook visibility, protect sensitive data, and streamline their workflow. Whether you’re unhide a single sheet or all at once, these methods provide quick and effective solutions, enhancing your ability to navigate and manage your spreadsheets with ease.
Can I unhide multiple sheets at the same time?

+
Unfortunately, Excel does not provide a built-in feature to unhide multiple sheets simultaneously through the standard interface. However, using VBA as shown in Method 3 can unhide all sheets with a single execution.
What if the ‘Unhide’ option is greyed out?

+
This could be due to sheet protection or workbook protection settings being enabled. You might need to unlock the sheets or workbook to access the hidden sheets.
Can hidden sheets affect workbook performance?
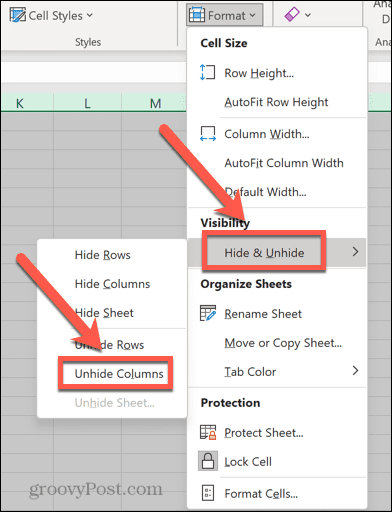
+
Hidden sheets themselves do not significantly impact performance. However, if those sheets contain heavy formulas or data, they might affect recalculation times when opened.