Mastering Excel Graphs in LibreOffice: A Simple Guide

Mastering Excel graphs in LibreOffice can seem daunting at first, especially if you're accustomed to Microsoft Excel. However, with a straightforward guide, you can quickly master the art of creating professional and informative graphs using LibreOffice Calc. This powerful tool offers a rich set of graphing features that can help you visualize data effectively for presentations, reports, or data analysis.
Getting Started with Graphs in LibreOffice

LibreOffice Calc, akin to Microsoft Excel, allows you to create graphs from your data sets. Here’s how you can begin:
- Select Your Data: Start by selecting the cells that contain the data you wish to graph. It's crucial to ensure your data is organized in a way that LibreOffice can interpret correctly.
- Insert Graph: With your data selected, navigate to Insert > Chart. LibreOffice will automatically generate a chart based on your data selection, but you can customize it extensively.
Customizing Your Graphs

Once you've inserted a basic chart, customization is key to making your data pop:
Choosing the Right Chart Type

LibreOffice offers several chart types:
- Column and Bar Charts
- Line and Scatter Plots
- Pie Charts
- Area Charts
- Donut Charts
Select the chart type that best represents your data. For instance, use pie charts to show proportions or bar charts for comparing values across categories.
Formatting Your Graph
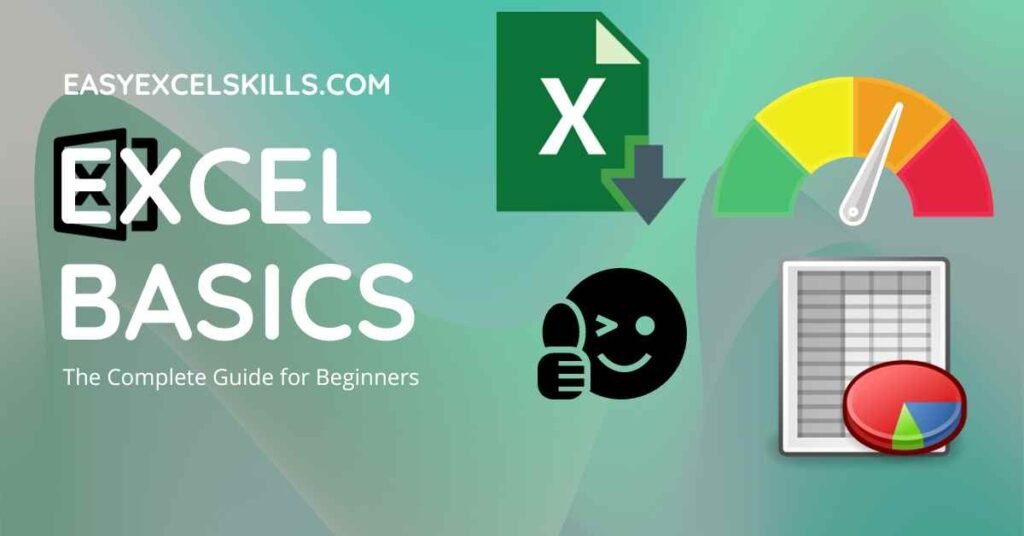
After selecting your chart type:
- Edit Data Series: Double-click on the chart to open the chart wizard. Here, you can adjust the range of data, add or remove series, and set data labels.
- Modify Chart Properties: Right-click the chart to access chart properties. You can change colors, add titles, adjust axes, and control legend placement.
- Add Data Labels: Click on a data point or series to add labels that show the value each point represents.
🔍 Note: When choosing colors, consider color blindness by opting for high-contrast, easily distinguishable hues.
Advanced Graph Features

Using Multiple Axes

Some datasets might require different scales for comparison:
- Navigate to Insert > Axes to add a secondary Y-axis.
- Adjust your data series to assign values to either the primary or secondary axis.
Error Bars and Trend Lines

For more scientific visualizations:
- Select your data series, right-click, and choose Insert Error Bars.
- Use the trend line option under Format Data Series to show a linear, exponential, or polynomial trend.
| Feature | How to Access |
|---|---|
| Error Bars | Right-click on a series > Insert Error Bars |
| Trend Lines | Right-click on a series > Format Data Series > Trend Line |

Understanding these advanced features allows you to craft precise and detailed graphs.
Exporting and Sharing Your Graphs

Once you’re satisfied with your graph:
- Exporting: You can export your chart as an image or embed it directly into documents by selecting Export… from the chart context menu.
- Sharing: Share your spreadsheet file containing the chart or save it as a PDF to preserve graph formatting across various devices.
🔗 Note: Ensure all necessary data is selected before exporting to maintain chart accuracy.
Final Thoughts

Creating effective graphs in LibreOffice isn’t just about making data pretty; it’s about communication. By following these steps and understanding the tools at your disposal, you can transform raw data into clear, insightful visuals that tell a story. Remember, practice makes perfect—experiment with different graph types and styling options to see what best conveys your message.
Can I update data in LibreOffice graphs after creation?

+
Yes, LibreOffice graphs update automatically when the underlying data changes. You can edit the linked cells, and the chart will reflect these changes in real-time.
How do I insert multiple graphs in one sheet?

+
Simply select different data ranges and repeat the process of inserting a chart. You can resize and move charts independently on the sheet.
What’s the best chart type for comparing proportions?

+
Pie charts are excellent for comparing proportions, especially when you want to highlight parts of a whole.
Can LibreOffice Calc open Excel files with charts?

+
Yes, LibreOffice Calc can open Microsoft Excel files, including those with embedded charts, although some formatting might differ.



