How to Copy and Paste Excel Sheets Easily

Excel is a powerful tool used by millions around the world for various data analysis, reporting, and spreadsheet management tasks. One of the most common operations in Excel is transferring data between worksheets or different Excel files. Although this might seem straightforward, there are techniques and features in Excel that can streamline this process, saving time and reducing errors. Here, we explore how to copy and paste Excel sheets with efficiency and ease.
Why Copy and Paste in Excel?

The need to copy and paste within Excel can arise from numerous scenarios:
- To replicate formatting from one sheet to another.
- To transfer data between different sections of a report or analysis.
- To create backups or versions of the same data for different purposes.
- When sharing specific sheets with others without sending the entire workbook.
Basic Copy and Paste Operations

Here are the fundamental steps for copying and pasting in Excel:
1. Selecting Your Data

Select the range of cells or the entire sheet you want to copy:
- Click and drag to select a specific range of cells.
- To select an entire column, click the letter at the top.
- To select an entire row, click the number on the left.
- To copy an entire worksheet, right-click the sheet tab, select “Move or Copy,” then choose where to copy the sheet.
2. Copying

Once selected, you can copy the data:
- Right-click and choose “Copy.”
- Or use the keyboard shortcut Ctrl + C (Windows) or Command + C (Mac).
3. Pasting

Now, navigate to the destination where you want to paste the data:
- Right-click and select “Paste,” or use Ctrl + V or Command + V.
- For advanced options, right-click to access the paste menu:
| Option | Description |
|---|---|
| Paste Values | Pastes only the values, not formulas or formats. |
| Paste Formulas | Copies the formulas, preserving the relative references. |
| Paste Formatting | Applies the source’s formatting to the destination without altering the data. |
| Transpose | Swaps rows to columns or columns to rows during the paste. |

💡 Note: Remember that pasting formulas can sometimes lead to unexpected results if the cell references do not align with the new location.
Advanced Copy and Paste Techniques

Using Paste Special

Excel’s Paste Special feature allows for more control over what you’re copying:
- Paste Special Values: This will paste only the values of formulas, useful when you want to retain data without links to the original source.
- Paste Link: Creates a link to the original data, allowing for dynamic updates when the source changes.
- Skip Blanks: Prevents overwriting cells in the destination that already contain data with blank cells from the source.
Copy Sheet to Another Workbook

To copy an entire sheet to a different workbook:
- Right-click the sheet tab and select “Move or Copy.”
- In the “To Book” dropdown, choose the target workbook.
- Tick the “Create a copy” box and choose the location for the new sheet.
Copying Hidden Cells

Excel might skip hidden cells when copying. To ensure you capture all data:
- Select the entire range including hidden rows or columns.
- Right-click and choose “Copy.”
- Use “Paste Special > All” to copy hidden cells along with visible ones.
⚠️ Note: Be cautious when copying cells with conditional formatting as the conditions might not translate well in new contexts.
Tips for Efficient Copying and Pasting

- Name Ranges for easier reference when copying between workbooks.
- Use Filter to copy only visible cells when dealing with large datasets.
- Employ VBA Macros for repetitive copy-paste tasks. Here’s a simple macro to copy one sheet to another workbook:
Sub CopySheetToNewWorkbook()
Dim wbSource As Workbook, wbDestination As Workbook
Set wbSource = ThisWorkbook
Set wbDestination = Workbooks.Add
wbSource.Sheets("Sheet1").Copy After:=wbDestination.Sheets(wbDestination.Sheets.Count)
End Sub
By automating repetitive tasks, you can save time and reduce the chance for manual errors.
💡 Note: VBA scripts can enhance Excel's functionality, but remember to save work before running scripts as they might change the workbook unexpectedly.
Handling Errors and Data Integrity

When copying and pasting, be mindful of:
- Error Checking: Formulas with errors should be fixed before copying to avoid propagating the issues.
- Data Validation: Ensure the data transferred meets the validation criteria of the destination sheet.
- Referencing: Adjust cell references in formulas manually or using Excel’s Find and Replace feature.
To sum up, copying and pasting in Excel goes beyond basic operations. By mastering these techniques, you can enhance your productivity, maintain data integrity, and ensure efficient data manipulation. The key is to understand the tools at your disposal and know when to use which method to achieve the desired results. With these tips and tricks, you’ll be well on your way to becoming an Excel copy and paste wizard.
How do I paste values without formatting in Excel?

+
After copying, right-click where you want to paste, and from the Paste Special menu, choose “Values” to paste only the cell values without any formatting.
Can I copy a chart in Excel to another sheet or workbook?

+
Yes, you can. Select the chart, right-click, and choose “Copy.” Then, paste it in the destination workbook or sheet by right-clicking and selecting “Paste.”
What happens when I copy a cell with a formula?
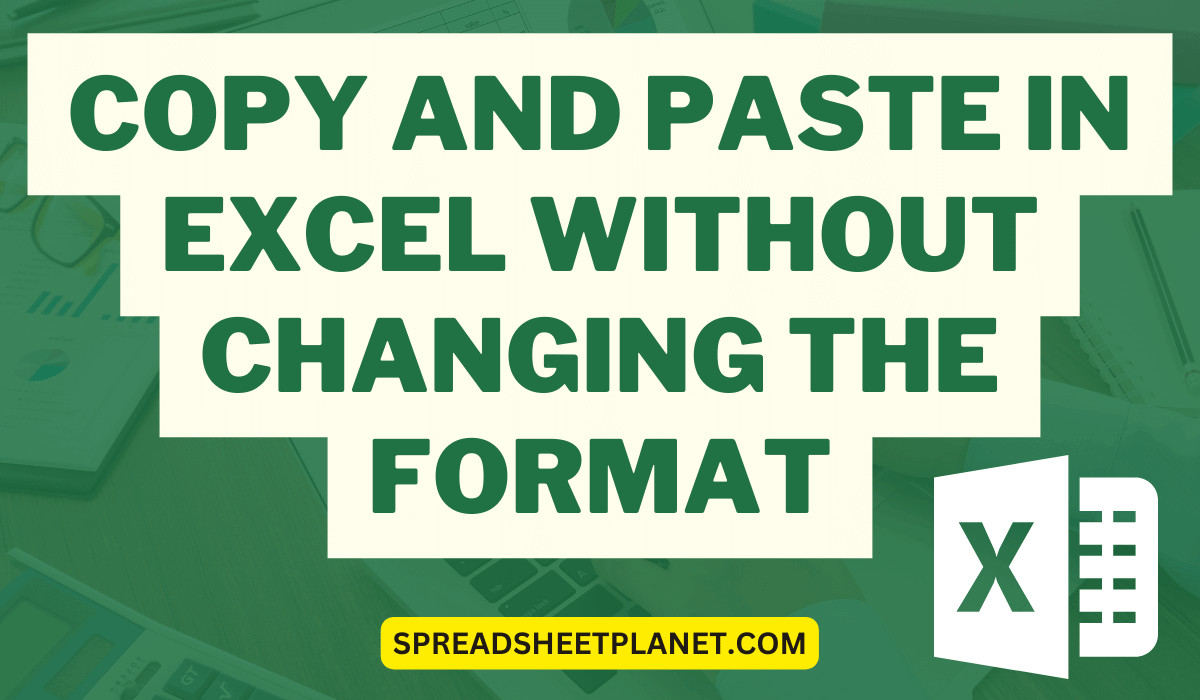
+
When you copy a cell with a formula, Excel maintains the relative references unless you specify absolute references with dollar signs ($). The formula will adjust to fit the new location, potentially changing the data it references.



