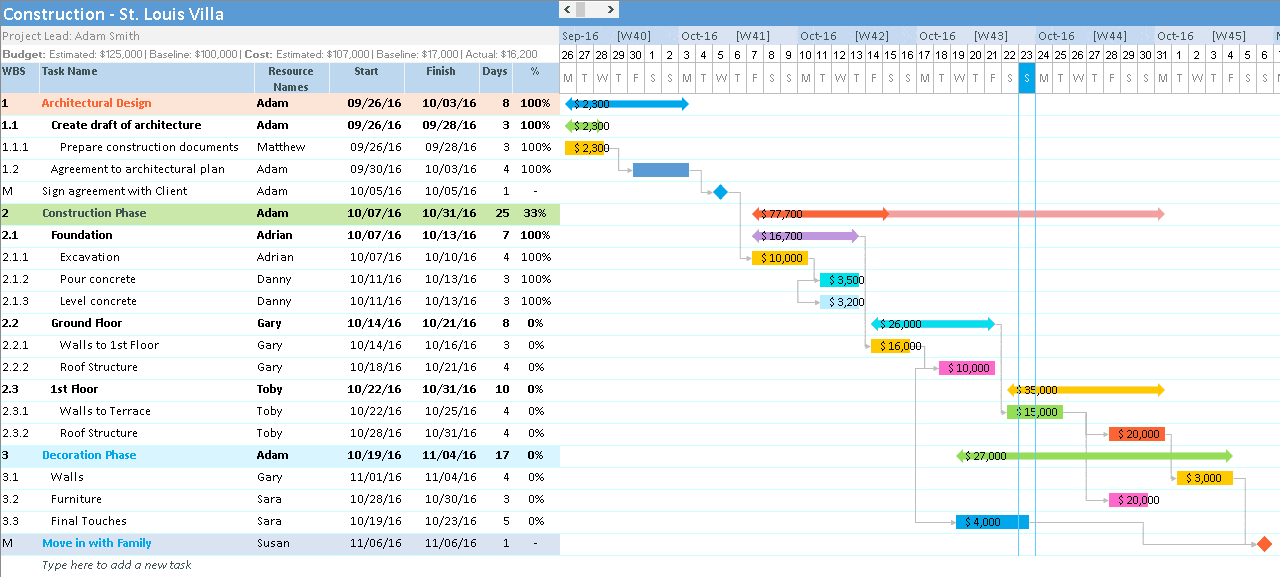Insert Rows in Excel Like a Pro: Quick Guide

Mastering the art of inserting rows in Microsoft Excel can significantly streamline your data management tasks, whether you're dealing with financial spreadsheets, project plans, or simple lists. This guide will walk you through various techniques and features to insert rows effortlessly, enhancing your productivity and ensuring that your data stays organized and up to date.
Basic Methods to Insert Rows

Understanding the basic ways to insert rows is foundational for effective Excel use:
- Using the Ribbon: Select any row or group of rows. Navigate to Home > Insert, and choose Insert Sheet Rows.
- Right-Click Insert: Right-click the row number where you want the new row inserted, then click Insert.
- Keyboard Shortcuts: Press
Ctrl+Shift++to insert a row.
💡 Note: These methods will insert a row above the selected row.
Advanced Techniques for Inserting Rows

For those looking to take their Excel skills a step further, here are some advanced techniques:
1. Insert Multiple Rows at Once
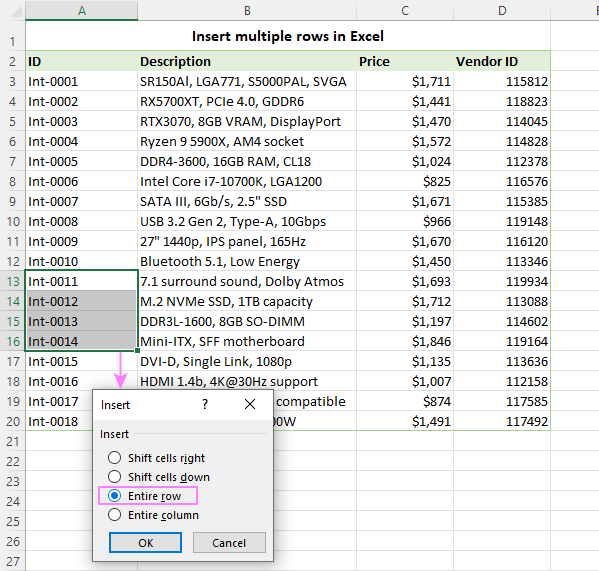
To insert multiple rows:
- Select multiple adjacent rows.
- Right-click any of the selected row numbers.
- Choose Insert.
2. Using Excel Formulas

If you want to automate row insertion, you can use Excel formulas:
=IF(AND(B2<>"",B1=""),"Insert Row","")
This formula checks if a cell in Column B is not empty while the cell above it is, indicating a new entry. You can use this in a macro or a custom function to automate row insertion.
3. Macros for Automated Row Insertion

Macros can significantly automate repetitive tasks:
Sub InsertRowsAutomatically()
Dim i As Long, LastRow As Long
LastRow = Cells(Rows.Count, 1).End(xlUp).Row
For i = LastRow To 2 Step -1
If Cells(i, 1).Value <> "" And Cells(i - 1, 1).Value = "" Then
Rows(i).Insert
End If
Next i
End Sub
🛠️ Note: Macros can save time but require you to enable the Developer Tab in Excel settings.
Best Practices for Row Management

Here are some tips to manage your rows effectively:
- Sort Before Inserting: Sort your data by date or any unique identifier before inserting rows to maintain data integrity.
- Use Named Ranges: Instead of inserting rows, consider using named ranges that automatically adjust when data is added.
- Data Validation: Implement data validation rules to ensure that inserted data meets your criteria.
Common Pitfalls and How to Avoid Them

Here are some common issues and their solutions:
- Disturbing Formulas: Use absolute references ($A$1) or table references when linking data to prevent shifts in cell references.
- Data Displacement: Be cautious when inserting rows, especially in complex spreadsheets, to avoid shifting important data. Use Freeze Panes to keep important headers in view.
- Performance: Large datasets can slow down Excel when inserting rows. Use the Manual Calculation option temporarily to speed up the process.
⚠️ Note: Always back up your work before performing large-scale operations.
The ability to insert rows effectively in Excel not only makes your spreadsheets more manageable but also ensures that your data is presented in a way that's both functional and visually appealing. By mastering the basic and advanced techniques outlined here, you can handle data with greater precision and efficiency. Remember, Excel is not just about managing numbers; it's about managing information in a structured and insightful way. Keep these tips in mind for your next Excel project, and you'll find your workflow transformed.
What happens to the formulas when I insert rows?

+
When inserting rows, Excel automatically adjusts formulas if you use relative references. However, if you have absolute cell references or named ranges, the formula will not adjust, potentially leading to errors if not managed properly.
Can I insert rows with specific formatting?

+
Yes, you can. If you insert rows using the right-click method or the Insert Ribbon, Excel will copy the formatting from the row above the insertion point. However, with macros or formulas, you might need to include code to set the desired format.
How do I insert rows without disturbing my pivot tables?

+
When inserting rows, pivot tables update automatically if they are based on the same data range. However, ensure your pivot table’s data source range includes the new rows or refresh the pivot table manually to reflect the changes.