5 Ways to Print Excel Sheets with Grid Lines

In the world of spreadsheets, Excel stands as a pivotal tool for organizing, analyzing, and presenting data. One common task that users frequently engage in is printing Excel sheets, particularly for meetings, presentations, or archival purposes. While the content of the Excel sheet is crucial, the presentation also matters. Including grid lines in your printout can significantly enhance readability, especially when dealing with complex data sets or large tables.
Why Grid Lines Matter in Printouts

Grid lines serve as visual aids, helping to distinguish between cells, columns, and rows in an Excel spreadsheet. Here's why they are essential for printed documents:
- Improved Clarity: Grid lines make it easier for readers to follow data horizontally and vertically, reducing the risk of misreading figures.
- Data Structure: They clearly demarcate the structure of your data, which is particularly useful when dealing with financial statements or statistical data.
- Aesthetic Appeal: A printed Excel sheet with grid lines looks more professional and structured, improving the document's overall appeal.
1. Manual Grid Line Printing


Excel provides an option to directly print grid lines from any sheet. Here’s how:
- Open your Excel workbook and select the sheet you wish to print.
- Go to the Page Layout tab.
- Under the 'Sheet Options' group, check the box labeled 'Print' under Gridlines.
- Proceed to print your document as usual (Ctrl+P or File > Print).
✅ Note: This method won't print the borders around cells if you've customized cell borders; it prints only the automatic grid lines.
2. Using Table Formatting

If you've formatted your data as a table, Excel offers an additional way to ensure grid lines are visible when printed:
- Select your data range or the entire table.
- From the Home tab, choose 'Format as Table' and pick a style. Ensure your table includes headers if applicable.
- Once formatted, Excel automatically applies table styles that usually include borders. These borders are visible and will print even if regular grid lines are disabled.
3. Applying Cell Borders

Another approach to printing grid lines involves applying custom borders:
- Select the range or entire sheet where you want the grid lines.
- Go to Home > Font group > Borders drop-down arrow.
- Choose 'All Borders' to apply borders around each cell, mimicking grid lines.
⚠️ Note: This method increases the file size and might affect performance with large datasets.
4. Using Page Setup

Page Setup offers an additional layer of control over what gets printed:
- Go to File > Print > Page Setup at the bottom of the Print pane or use the shortcut Ctrl+P, then Page Setup.
- In the Sheet tab of Page Setup, under 'Print', check the box next to 'Gridlines'. This will ensure grid lines are printed.
- Adjust other print settings if necessary.
5. Excel Options Settings


To set grid lines to print by default for all your sheets:
- Click File > Options to open Excel Options.
- Go to the Advanced category.
- Under 'Display options for this worksheet', check 'Print' under Gridlines.
- This will make all future Excel sheets print with grid lines unless you change it back.
To summarize, printing Excel sheets with grid lines offers several benefits, enhancing the presentation and readability of data. Whether you choose to print grid lines manually, use table formatting, apply custom borders, tweak the Page Setup, or set Excel's default print options, you now have various methods at your disposal to ensure your printed documents carry the structure and clarity needed for effective communication of your data.
How do I ensure grid lines print on every Excel sheet?
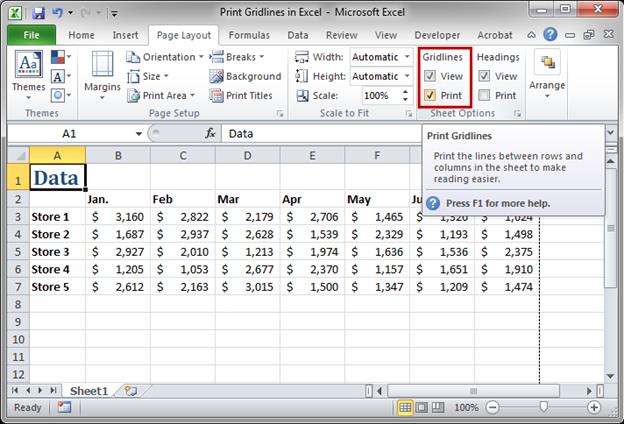
+
To print grid lines on every Excel sheet, you can change the default settings in Excel Options. Go to File > Options > Advanced, and under ‘Display options for this worksheet’, check ‘Print’ under Gridlines.
Will grid lines always be visible when I print?
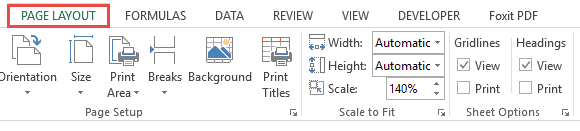
+
Grid lines will only appear in printouts if you specifically enable them either through Page Layout, Excel Options, or by applying cell borders.
Can I print different colored grid lines?

+
Unfortunately, Excel does not support printing grid lines in color. Any borders applied manually can be colored, but automatic grid lines remain black or the printer’s default ink color.



