5 Simple Ways to Add Dates in Excel

Are you looking to streamline your data management tasks in Excel? Whether you're tracking project deadlines or planning important events, knowing how to add dates effectively is essential for accuracy and efficiency. Here are five straightforward techniques that can help you navigate through Excel's date functions and make your spreadsheets both dynamic and organized:
Using the TODAY() Function

Excel’s TODAY() function automatically updates to reflect the current date. Here’s how you can use it:
- Enter
=TODAY()into any cell to instantly insert today’s date. - Combine TODAY() with other functions to calculate dates relative to today, like
=TODAY() + 7for next week.

Adding or Subtracting Days from Dates

To add or subtract days from an existing date in Excel, follow these steps:
- Use the formula
=A1 + 10where A1 is your starting date cell, to add 10 days. - For subtraction, simply use a minus sign like
=A1 - 5.
📅 Note: Remember, Excel stores dates as serial numbers, where January 1, 1900, is 1, making date calculations easy.
Utilizing the EDATE Function
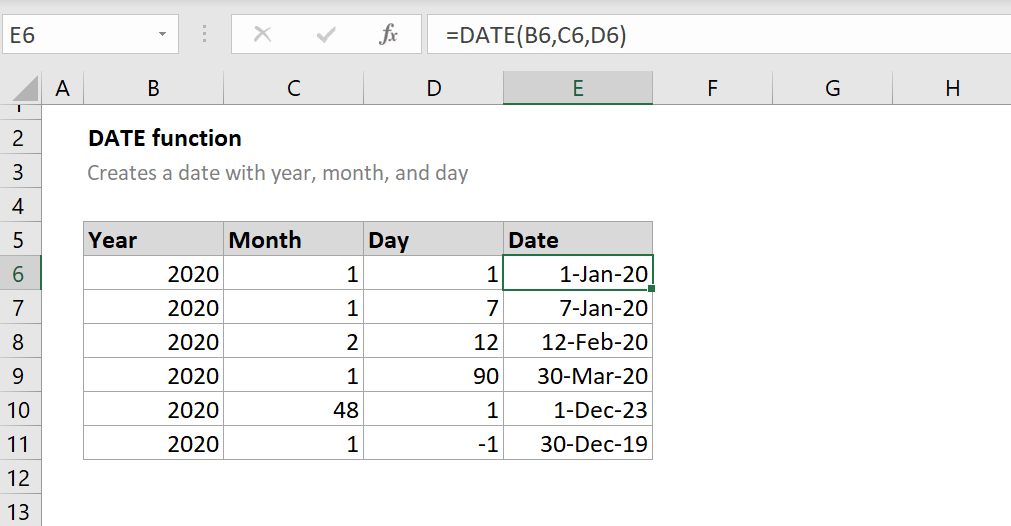
The EDATE function is perfect for monthly date calculations:
- Input
=EDATE(A1, 3)to move the date in cell A1 three months forward. - Negate the number to go back in time, e.g.,
=EDATE(A1, -6)for six months ago.
Adding Days, Months, and Years

Combining functions like EDATE, DATE, and standard arithmetic can give you precise control over date manipulation:
| Function | Purpose | Example |
|---|---|---|
| EDATE | Months | =EDATE(A1, 6) |
| DATE | Add Year | =DATE(YEAR(A1)+1, MONTH(A1), DAY(A1)) |
| DAYS360 | Days | =A1 + 90 |

Using AutoFill for Sequential Dates

To create a series of dates:
- Type a starting date in a cell.
- Drag the fill handle down or across to continue the sequence.
- Hold the Ctrl key while dragging for non-standard increments like weeks or months.
⏳ Note: AutoFill recognizes patterns, so if you type 1/1/2023 and then 1/8/2023, Excel will fill subsequent cells with weekly increments.
In this digital age, managing dates in Excel is more than just a task; it's an art that, when mastered, allows for a tremendous increase in productivity and data management efficiency. From ensuring project milestones are timely updated to dynamically forecasting future dates, Excel's powerful date functions empower users at all levels. By employing the TODAY() function for current date updates, adding or subtracting days, or even navigating months and years with EDATE, you've now opened a world of possibilities. Sequential dates can be effortlessly managed through the versatile AutoFill tool, making your work with schedules, calendars, and planning an intuitive process. Here's to more organized spreadsheets, streamlined workflows, and an impeccable control over your time and data in Excel. Your journey from date novice to pro has just begun.
Can I use TODAY() to calculate age in Excel?

+
Yes, you can calculate someone’s age with =INT((TODAY()-BIRTHDATE)/365.25), where BIRTHDATE is the cell containing the birth date.
How can I make dates automatically fill up in Excel?

+
Use AutoFill. Type a date in a cell, drag the fill handle (bottom-right corner of the cell), and release to generate a sequence.
What if I need to add only weekdays?

+
Use the WORKDAY or WORKDAY.INTL functions. For example, =WORKDAY(A1, 10) adds 10 weekdays to the date in A1.



