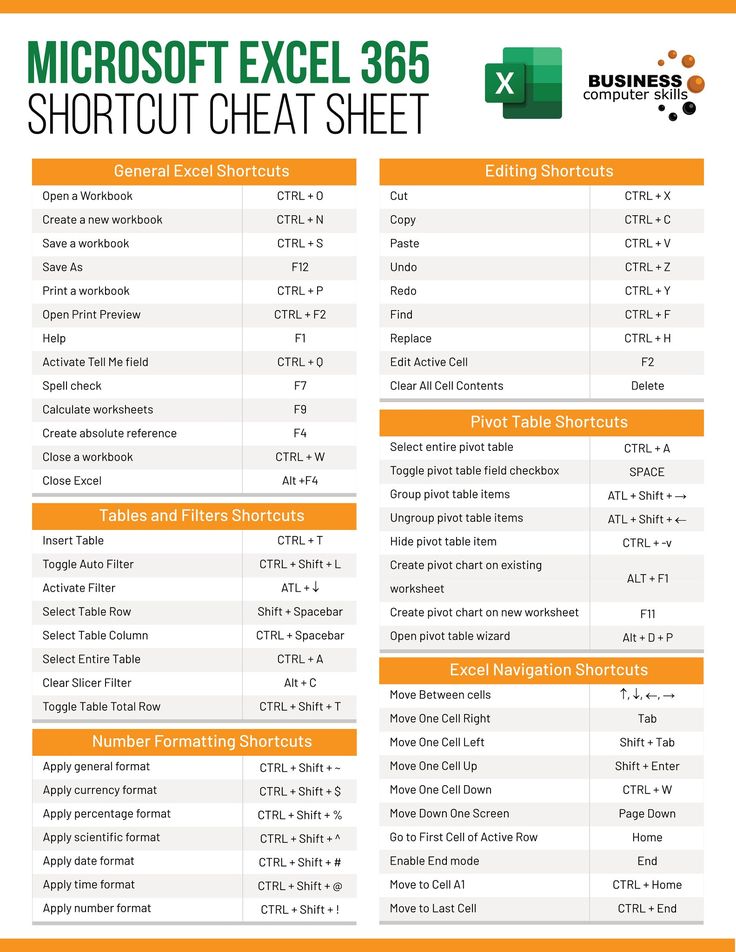Quick Guide: Crop Your Excel Sheet to Perfection

Trimming down an Excel spreadsheet to focus on your data effectively is a skill that not only streamlines your work but also improves the clarity of your data analysis. If you're dealing with large datasets, unwieldy reports, or simply need to extract a specific section of your sheet, mastering the art of cropping Excel spreadsheets is essential. This guide will walk you through the process of cropping an Excel sheet with precision and ease.
Why Crop an Excel Sheet?
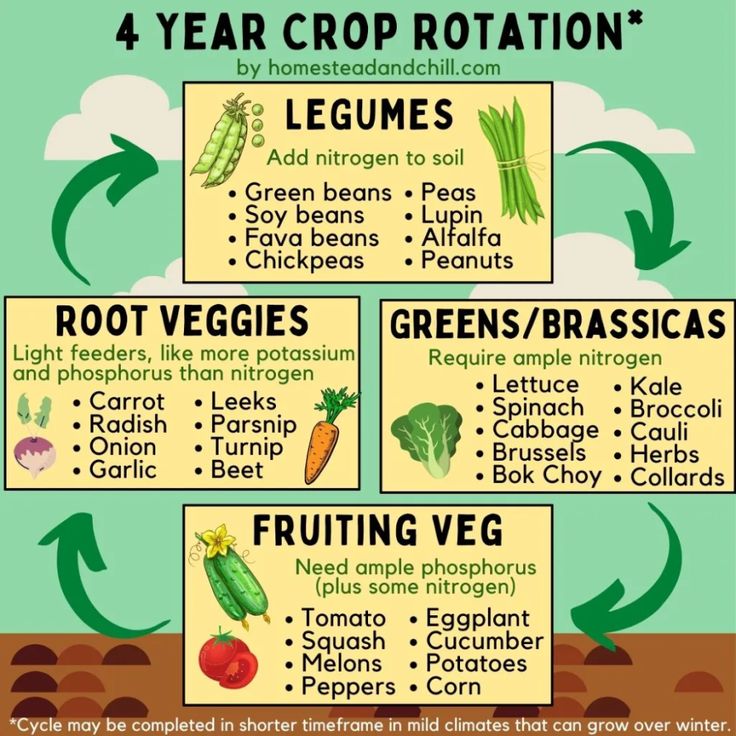
Before we dive into the how-to, let's consider the why. Cropping an Excel sheet can serve various purposes:
- Focus on Relevant Data: Cutting away unnecessary rows and columns helps to concentrate on the data that matters.
- Clean Presentation: By cropping, you can present a report or data in a cleaner format, free from clutter.
- Reduce File Size: A smaller dataset can significantly decrease the file size, making it easier to share or attach in emails.
- Enhance Data Analysis: With only the necessary data visible, analysis becomes less cumbersome, and visualizations can be tailored more effectively.
How to Crop an Excel Sheet: Step-by-Step

1. Identify the Range

The first step in cropping your Excel sheet is to determine the exact range of cells you want to keep. Look for the boundaries of your dataset:
- Identify the first and last rows with data.
- Identify the first and last columns with data.
2. Using Excel’s Built-In Features

Excel provides several features for trimming down your worksheet:
Delete Unwanted Rows and Columns
This is the most straightforward approach:
- Select the rows or columns you wish to remove by clicking the row or column header.
- Right-click and choose “Delete.”
Using Excel’s Filter
Filters can help you quickly identify and delete rows:
- Select your data range.
- Go to the Home tab, click on Sort & Filter, then Filter.
- Use the dropdown arrows to filter and show/hide rows based on specific conditions.
- Delete visible rows not part of your desired dataset.
Hide Rows/Columns
Instead of deleting, you might prefer to hide:
- Select rows/columns to hide, right-click, and choose Hide.
- These will not be visible, but the data remains in the workbook.
Define Named Ranges
Define a named range for the cropped dataset:
- Select the range to keep.
- Go to the Formulas tab, click Define Name, and name your range (e.g., “CroppedData”).
⚠️ Note: Be careful when deleting rows or columns, as this action is irreversible unless you have previously saved your workbook.
Advanced Cropping Techniques

Using Excel’s Advanced Filter

Excel’s Advanced Filter feature allows for more complex cropping:
- Set up criteria ranges to filter your data.
- Go to the Data tab, click Advanced under the Sort & Filter group.
- Select the List range (your data), Criteria range (your conditions), and Action (copy to another location).
- Specify where you want the filtered data to appear.
Cropping with VBA

For advanced users, VBA (Visual Basic for Applications) can automate the cropping process:
- Press ALT + F11 to open the VBA editor.
- Insert a new module and paste the VBA code to automate the cropping.
Here’s a simple example of VBA code to delete empty rows:
Sub DeleteEmptyRows()
Dim lastRow As Long, i As Long
lastRow = Cells(Rows.Count, 1).End(xlUp).Row
For i = lastRow To 1 Step -1
If WorksheetFunction.CountA(Rows(i)) = 0 Then Rows(i).Delete
Next i
End Sub
Concluding Remarks

Mastering the technique of cropping an Excel sheet can significantly enhance your data management capabilities. Whether you’re removing irrelevant data for cleaner analysis, creating more manageable datasets for sharing, or simply presenting information more clearly, these skills are invaluable. Remember, while the methods described here range from simple to advanced, they all aim to help you work smarter with Excel. The key is to practice and adapt these techniques to suit your specific needs. Happy cropping, and may your Excel sheets be ever precise and purposeful!
What if my Excel sheet contains formulas?
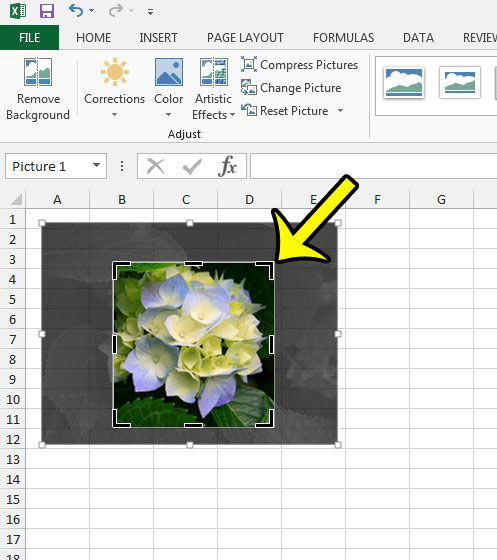
+
When cropping an Excel sheet with formulas, ensure you check for references. Use the “Trace Precedents” and “Trace Dependents” tools to understand formula dependencies before deleting any rows or columns.
How do I ensure I don’t accidentally delete crucial data?

+
Always make a backup copy of your workbook before performing any delete operations. Also, consider using features like “Hide” instead of “Delete” to keep your data intact but out of sight.
Can I reverse the crop process?

+
There is no “Undo” button for major deletions once you save and close your workbook. Hence, saving backups or hiding data instead of deleting it can provide a safety net.