5 Ways to Get Cells from Another Excel Sheet

Harnessing the power of Microsoft Excel's ability to reference and manipulate data from multiple sheets can significantly enhance productivity and data analysis. Here are five effective methods to extract and utilize cells from other Excel sheets to streamline your workflows:
Using Simple References

The most straightforward approach to fetch data from another sheet involves a simple formula:
=SheetName!CellReference
- SheetName: This should be the exact name of the worksheet you want to pull data from.
- CellReference: The specific cell or range you're targeting.
📝 Note: Ensure there are no spaces in the SheetName, and if there are, replace them with an underscore or a single quote to enclose the sheet name in the formula.
Using the INDIRECT Function
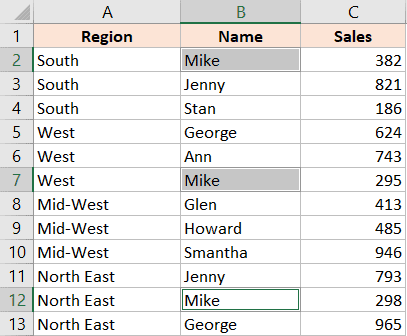
The INDIRECT function allows you to reference cells dynamically:
=INDIRECT("'" & SheetName & "'!CellReference")
- Here, SheetName and CellReference are dynamically constructed, allowing for flexibility in your referencing.
Accessing Named Ranges

Excel's named ranges provide a clean method to reference cells:
=SheetName!NamedRange
- You can name a range within Excel and reference it directly from another sheet.
- Ensure the named range is set to be Workbook-Scoped for visibility across sheets.
📝 Note: Named ranges simplify formulas and make maintenance easier by allowing you to update data sources in one place.
Employing VLOOKUP/HLOOKUP

When looking up data:
- VLOOKUP:
=VLOOKUP(lookup_value, table_array, col_index_num, [range_lookup]) - HLOOKUP:
=HLOOKUP(lookup_value, table_array, row_index_num, [range_lookup])
In these formulas:
- lookup_value: The value you're searching for.
- table_array: The range in the source sheet where you'll look for this value.
- col_index_num/row_index_num: The column or row number where the return value is located.
- range_lookup: True for approximate match, False for an exact match.
Using External Links for Collaboration

To link external workbooks:
- Ensure both workbooks are open in Excel, then use:
=[WorkbookPath]SheetName!CellReference
- WorkbookPath: Full or relative path to the workbook.
📝 Note: Updating external links ensures that the data in your master workbook is always current.
These methods provide a range of solutions for pulling data across sheets, catering to various data analysis needs and project requirements. By mastering these techniques, you can significantly improve the efficiency and accuracy of your Excel-based projects.
How do I ensure the data stays up-to-date?

+
By using external links or the INDIRECT function, you can set Excel to automatically update data when the source changes. Remember to refresh manually if external workbooks are closed.
Can I reference a cell in a different workbook?

+
Yes, you can by linking to the external workbook. Make sure both workbooks are accessible to maintain the link.
What happens if the source sheet is renamed or moved?

+
Excel formulas referencing that sheet will break, showing an error. You’ll need to update all affected formulas manually.



