Navigate Back to Excel's First Sheet Easily

Understanding Excel Sheets


Excel, developed by Microsoft, is a robust spreadsheet application integral to business operations, data analysis, and personal finance management. One of the features that many users appreciate is the ability to manage multiple sheets within a single workbook. This functionality allows for organized data segmentation, promoting efficiency in data manipulation and presentation.
What are Sheets in Excel?

Sheets, also known as worksheets, are essentially individual pages within an Excel workbook where you can enter, manage, and analyze data independently. Each workbook in Excel starts with at least three sheets by default, named Sheet1, Sheet2, and Sheet3, but these can be added, renamed, or deleted as needed.
Why Multiple Sheets?

Multiple sheets within a workbook provide several benefits:
- Organization: Each sheet can be dedicated to different types of data or categories, reducing clutter and enhancing workflow.
- Data Integrity: Keeping different sets of data on separate sheets helps prevent accidental changes to critical information.
- Presentation: When presenting data or performing analyses, having separate sheets makes it easier to manage complex datasets.
Navigating Between Sheets

Excel provides several methods for navigating between sheets:
Manual Navigation

- Click on the sheet tab at the bottom of the Excel window.
- Use the "Next Sheet" and "Previous Sheet" buttons located to the left of the sheet tabs to move sequentially.
- Right-click on the navigation buttons to access a list of all sheets in the workbook.
Keyboard Shortcuts

- Ctrl + Page Up: Moves to the previous sheet in sequence.
- Ctrl + Page Down: Moves to the next sheet in sequence.
- Alt + E, then L, then S, then Enter: This sequence of keystrokes will bring you back to the first sheet (Sheet1) quickly.
💡 Note: Remember, pressing "Ctrl + Page Up" or "Ctrl + Page Down" will cycle through the sheets in the order they appear in the workbook.
Quick Return to the First Sheet

Navigating back to the first sheet in a workbook with numerous sheets can sometimes be cumbersome. Here's how you can return to the first sheet quickly:
Using Keyboard Shortcuts

- Alt + E, then L, then S, then Enter: This keystroke combination will move your cursor back to the first sheet, regardless of where you are in the workbook.
- Ctrl + Tab, then Ctrl + Page Up: This can be useful if you have a large number of sheets but know you're closer to the beginning of the list.
⚠️ Note: Ensure you're using the latest version of Excel to benefit from keyboard shortcuts, as older versions might not support all functionalities.
Using Visual Basic for Applications (VBA)

For users comfortable with VBA, you can create a macro to simplify this process:
Creating the Macro
- Press Alt + F11 to open the Visual Basic Editor.
- Insert a new module by clicking Insert > Module.
- Copy and paste the following code into the module:
Sub GoToFirstSheet()
ThisWorkbook.Sheets(1).Activate
End Sub
Once you've pasted the code, save your macro. Assign it to a button on your Quick Access Toolbar or use the keyboard shortcut you define to activate it, providing an instant return to the first sheet.
📌 Note: Macros must be enabled in Excel, and keep in mind that they can be a security risk if downloaded from untrusted sources.
Advanced Tips for Sheet Navigation

Beyond the basics, here are some advanced tips for managing and navigating sheets in Excel:
Using Named Ranges
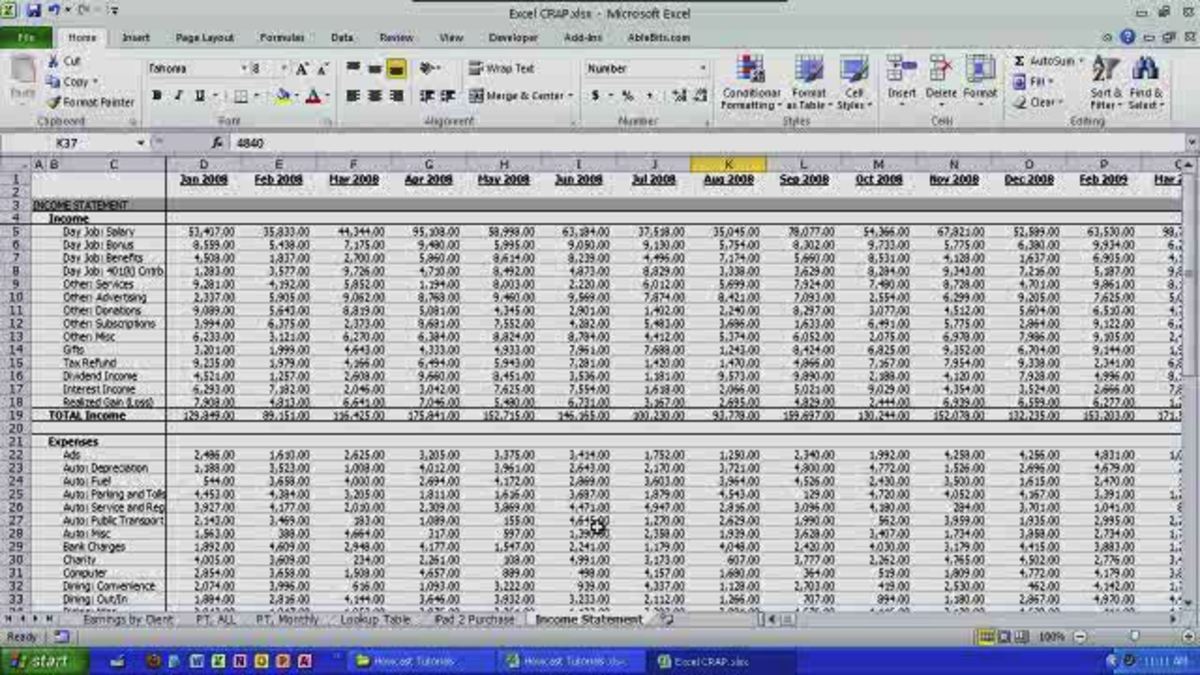
Define names for specific cells or ranges of cells in your workbook. These names can include the sheet name, which helps in referencing data across sheets easily.
Right-Click Shortcut

Right-click on the left or right navigation buttons at the bottom of the Excel window to see a list of all sheets, allowing you to jump directly to any sheet by clicking on its name.
Custom Ribbon or Quick Access Toolbar

Customize Excel's interface by adding commands or macros to your Quick Access Toolbar or Ribbon for faster access to frequently used sheets or navigation actions.
The ability to navigate back to the first sheet quickly in Excel enhances productivity by saving time and reducing unnecessary clicks or keystrokes. Whether through built-in keyboard shortcuts, VBA macros, or visual cues like named ranges, Excel provides various tools to make your workbook navigation seamless. Remember these techniques next time you're deep into your data analysis, and you'll find managing multiple sheets much less of a challenge.
Frequently Asked Questions

How can I see all sheets in Excel if there are many?
+
You can use the navigation buttons at the bottom of the Excel window or right-click on these buttons to display a list of all sheets for quick navigation.
Is there a limit to how many sheets I can have in an Excel workbook?
+
Theoretical limits in newer versions of Excel allow for up to 255 sheets, although practical limitations depend on system memory and performance.
Can I customize the names of the sheets?
+
Yes, you can rename sheets by right-clicking on the tab, selecting “Rename,” and typing the new name, which can be useful for organization.



