Recover Deleted Excel Sheets Easily: Proven Methods

Every now and then, everyone who deals with spreadsheets encounters the dreaded scenario: accidentally deleting an important Excel sheet. Whether it's due to a quick slip of the finger or a misunderstanding of how Excel functions, the loss of data can be deeply unsettling. However, the good news is that recovering deleted Excel sheets is not only possible but can also be straightforward if you act quickly and know the right methods. In this comprehensive guide, we'll explore various proven methods to help you recover your deleted Excel sheets efficiently.
Understanding Excel File Structure

Before diving into recovery methods, it’s crucial to understand how Excel manages file structures:
- Workbooks: The file you open in Excel is known as a workbook, and it can contain multiple sheets.
- Sheets: Within a workbook, you can have different sheets for organizing data differently.
When a sheet is deleted, Excel doesn’t actually remove the data from the file immediately; instead, it marks the space as available for new data. Here are some methods to recover that data:
Method 1: AutoRecover

If Excel’s AutoRecover feature is enabled, you might be in luck:
- Open Excel.
- Go to File > Info.
- Click Manage Workbook.
- Select Recover Unsaved Workbooks.
- Check if any of the listed files include your lost data.
💡 Note: AutoRecover is only effective if the feature was enabled and if the workbook wasn’t closed before the crash or accidental closure.
Method 2: Using a Backup File
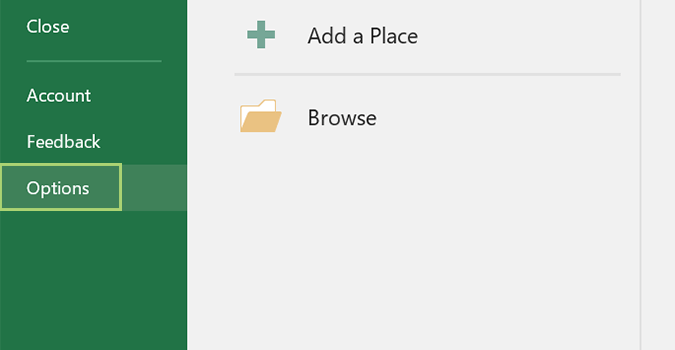
If you have set up automatic backups or manually saved copies, here’s how you can recover from one:
| Step | Action |
|---|---|
| 1 | Locate the backup file. It usually has the extension “.xlk” or can be found in the same folder as your workbook. |
| 2 | Change the extension of the backup file from “.xlk” to “.xlsx”. |
| 3 | Open this new .xlsx file in Excel. |

Method 3: Undo Delete Sheet

While not a long-term solution, this is the simplest if the deletion is recent:
- Immediately after deleting the sheet, press Ctrl+Z or go to Edit > Undo Delete Sheet.
Method 4: Recycle Bin Recovery

When you delete a file in Windows, it often goes to the Recycle Bin:
- Open the Recycle Bin.
- Search for your Excel file.
- Right-click and choose Restore to bring it back to its original location.
📝 Note: This method works only if you closed the workbook after deleting the sheet, causing Excel to save without the deleted sheet.
Method 5: Excel File Repair

Sometimes, corruption can cause sheets to disappear. Here’s how to check for file integrity:
- Open Excel.
- Go to File > Open.
- Select your file, click the down arrow next to Open, and choose Open and Repair.
Method 6: Third-Party Software

If all else fails, specialized data recovery software might help:
- Download and install recovery software that supports Excel files.
- Follow the software’s instructions to scan your drive.
- Recover any Excel files found.
🔍 Note: These tools can be costly, but they often provide free trials to recover a limited amount of data, which might be enough if you just need a single sheet back.
By following these methods, you stand a good chance of recovering your lost Excel sheets. Remember, the key to successful recovery is timely action and an understanding of Excel’s underlying mechanics. Regular backups and enabling features like AutoRecover can prevent data loss, but if you find yourself in a pinch, these methods provide a safety net to retrieve your important data.
What should I do immediately after deleting an Excel sheet?

+
Press Ctrl+Z to undo the delete action or check your backup files and the Recycle Bin for the workbook or sheet immediately.
Can I recover a sheet deleted from an Excel workbook that was already closed?

+
Yes, if AutoRecover was enabled, you might find an autosaved version, or you could use Excel file repair tools or third-party recovery software.
How can I prevent losing important Excel sheets?

+
Enable AutoRecover, regularly save backup files, and use cloud-based storage to automatically backup your files. Also, educate yourself on Excel’s Undo functionality.



