Restore Hidden Excel Sheets Easily: Quick Guide

In today's digital workplace, managing large volumes of data in spreadsheets has become second nature. Often, Excel users find themselves dealing with a plethora of sheets, some of which are hidden for privacy or organization purposes. Whether due to accidental hiding or intentional obscurity, uncovering these sheets can be quite a puzzle. This guide will demonstrate how to restore hidden Excel sheets with ease, using straightforward methods that cater to various scenarios.
Method 1: Using Excel’s User Interface


The simplest way to restore hidden sheets involves utilizing Excel’s intuitive user interface:
- Open your Excel workbook where you suspect hidden sheets exist.
- Navigate to the 'Format' button under the 'Home' tab, then choose 'Hide & Unhide'.
- Select 'Unhide Sheet...' from the dropdown menu.
- A window titled 'Unhide Sheet' will appear, listing all hidden sheets. Click on the one you want to reveal and then click 'OK'.
💡 Note: This method is straightforward but limited to sheets that were hidden manually within Excel.
Method 2: VBA Macro Solution


If hidden sheets are not visible through the user interface, a VBA (Visual Basic for Applications) macro might be the key:
- Open the workbook with the hidden sheets.
- Press 'Alt + F11' to access the VBA editor.
- Go to 'Insert' and select 'Module' to create a new module.
- Paste the following code into the module:
Sub ShowAllHiddenSheets()
Dim ws As Worksheet
For Each ws In ThisWorkbook.Worksheets
ws.Visible = xlSheetVisible
Next ws
End Sub
- Run the macro by clicking 'F5' or 'Run' from the VBA toolbar.
🔒 Note: Be cautious when using macros as they can modify your workbook extensively.
Method 3: For Very Hidden Sheets


Sometimes, sheets are set to ‘VeryHidden’, which means they don’t appear in the unhide list. Here’s how to reveal them:
- Repeat steps 1-3 from Method 2 to open the VBA editor.
- Use the following code:
Sub UnhideVeryHiddenSheets()
Dim ws As Worksheet
For Each ws In ThisWorkbook.Worksheets
If ws.Visible = xlSheetVeryHidden Then
ws.Visible = xlSheetVisible
End If
Next ws
End Sub
- Execute the macro.
⚠️ Note: 'VeryHidden' sheets are often hidden for a reason, so ensure you have permission to access them.
Method 4: Recovering Sheets with External Tools
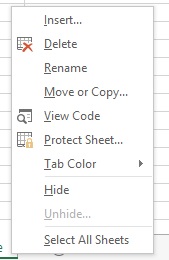
In rare cases where sheets are hidden via external methods or corrupted Excel files, specialized software can be beneficial:
- Download a reputable recovery tool for Excel, like SysTools Excel Recovery or Nucleus Data Recovery.
- Follow the software's instructions to scan and recover the workbook, which might restore lost or hidden data, including sheets.
By employing these four methods, you now have the tools at your disposal to uncover hidden sheets in Excel, from simple UI commands to more complex VBA scripts and external tools. Remember, the more you practice these techniques, the more adept you'll become at managing your Excel data.
As we've journeyed through these solutions, it's clear that Excel offers various ways to restore hidden sheets, catering to different levels of users' technical comfort and the complexity of the hidden sheet scenario. Each method brings its unique approach, ensuring that regardless of the situation, there's always a way to retrieve vital data.
How do I know if a sheet is hidden or very hidden?
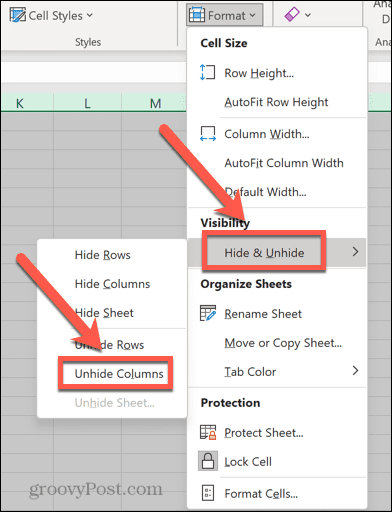
+
Sheets set to ‘Hidden’ will not appear in the worksheet tab list, but they can be unhidden through the Excel interface. Sheets marked as ‘VeryHidden’ will not show up in the unhide list and require VBA code to be restored.
Is there a way to prevent sheets from being hidden accidentally?
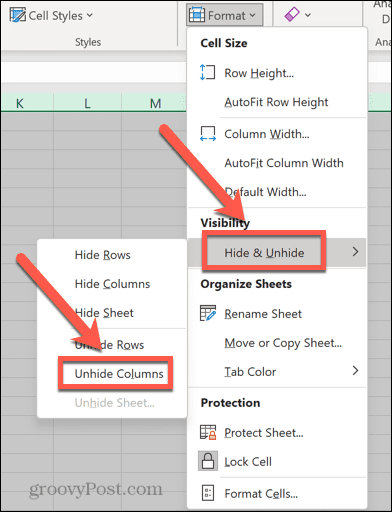
+
Unfortunately, there’s no built-in setting to prevent sheet hiding. However, educating users or using a VBA script to disable the ‘hide’ option for specific sheets can help.
Can I restore sheets that were hidden or deleted using VBA?

+
Sheets deleted through VBA or other means can be challenging to recover. However, specialized recovery tools might be able to salvage them from the workbook if it hasn’t been saved after the deletion.



